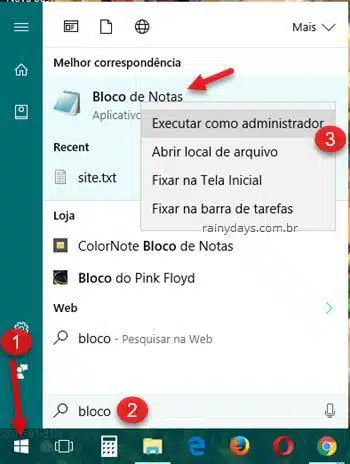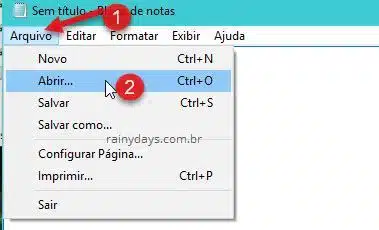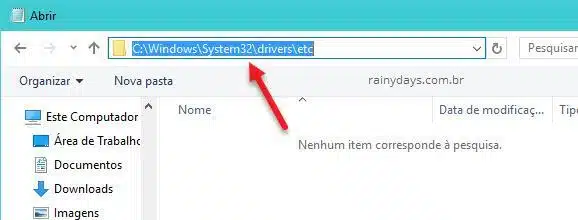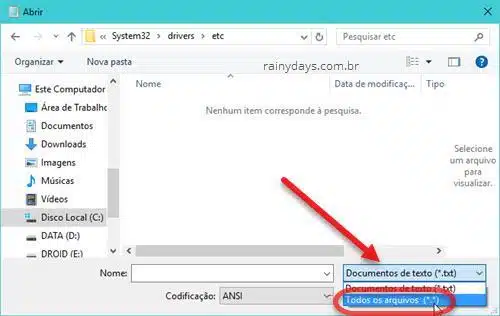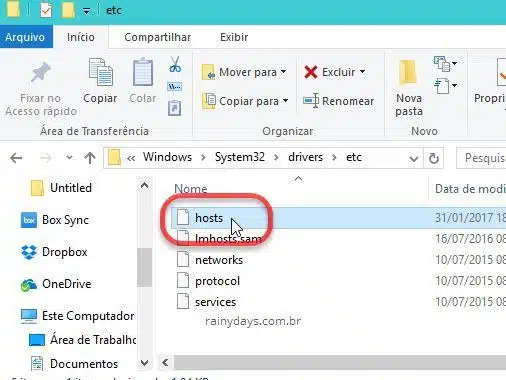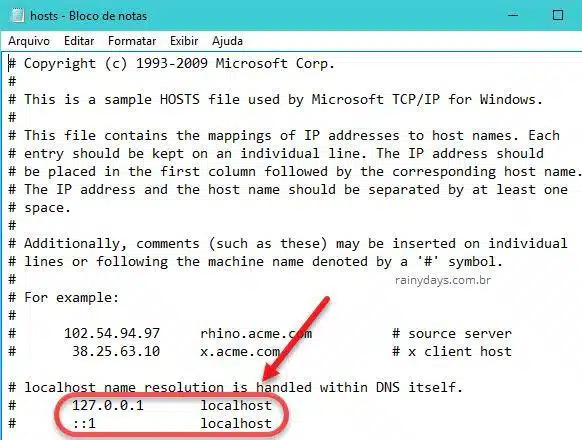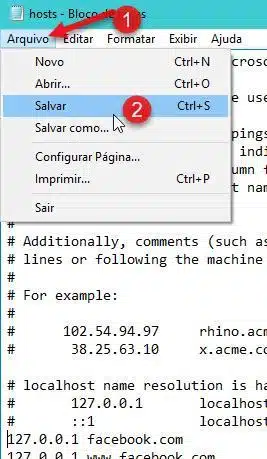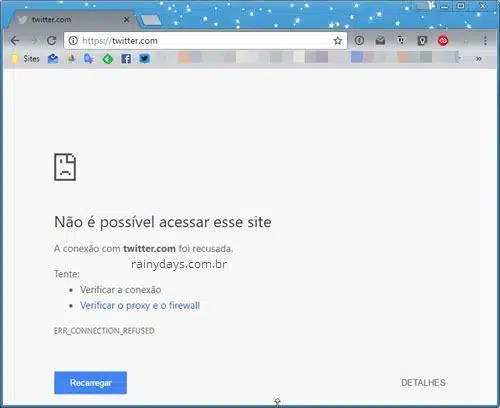Como bloquear sites no Chrome e outros navegadores
Está precisando bloquear sites específicos para seus filhos não acessarem ou até para você mesmo não ficar acessando? Então veja agora como bloquear sites no Chrome e outros navegadores editando o arquivo Hosts do computador. Esta maneira bloqueia qualquer site de todos navegadores que estiverem instalados no Windows.
Para quem não sabe, o arquivo Hosts é um arquivo usado pelo sistema que relaciona um endereço de IP ao domínio de um site. Quando editamos o hosts e relacionamos um site a um IP diferente, a pessoa é redirecionada para a página do número de IP ao invés da página verdadeira. Este é o arquivo que costuma ser modificado por criminosos para fazer você cair em páginas erradas da web e roubarem seus dados.
Como bloquear sites no Chrome e outros navegadores
Bloqueando sites em todos navegadores
É preciso ter cuidado para mexer no arquivo hosts, não nos responsabilizamos por problemas que possam ocorrer. Tenha certeza que sabe o que está fazendo!
Primeiro é preciso abrir o Bloco de Notas como administrador para conseguir editar o arquivos hosts. Para isso clique no botão iniciar (1), digite no teclado Bloco de Notas (2), clique com o botão direito do mouse em “Bloco de Notas” que aparecerá na parte superior do menu e selecione “Executar como administrador” (3).
Clique em “Arquivo” no canto superior esquerdo da janela do Bloco de Notas e selecione “Abrir”.
Será preciso abrir a pasta do arquivo hosts. Este é o caminho da pasta padrão do arquivo hosts no Windows:
C:\Windows\system32\drivers\etc\
Copie o caminho e cole na barra de endereços do Explorador de Arquivos depois aperte Enter no teclado.
Não vai aparecer nenhum arquivo. Clique em cima de “Documentos de texto” no canto inferior direito e selecione “Todos os arquivos”.
Depois dê dois clique normais em cima do arquivo hosts para abrí-lo no Bloco de Notas.
Preste atenção nos números que aparecem em localhost. Você terá que usar o 127.0.0.1 ou ::1 para bloquear os sites. Copie o número que aparece à esquerda de localhost, basta selecioná-lo e apertar Ctrl+C no teclado.
Em seguida cole este número na última linha, embaixo da última # que aparece na lista. Cole o IP , dê um espaço e digite o endereço do site que quer bloquear. Por exemplo, para bloquear Facebook digite:
127.0.0.1 facebook.com
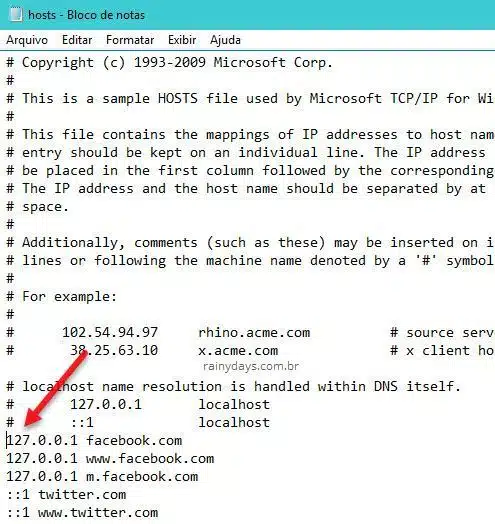
É muito importante dar o espaço entre o IP e o endereço do site. Você também precisa colocar todas variações do endereço, até a versão mobile como m.facebook.com , senão a pessoa poderá acessar o site usando este truque de colocar o “m”.
Quando terminar clique em “Arquivo” (1) e depois em “Salvar” (2). Não clique “Salvar como” tem que ser apenas “Salvar” para substituir o arquivo original.
Não feche o Bloco de Notas ainda, tente abrir os sites que bloqueou usando um dos navegadores do seu computador. Se tudo estiver correto vai dar um erro e aparecerá o aviso que não é possível acessar o site.
Pode tentar em todos navegadores que todos vão dar o mesmo erro, não sendo possível abrir o site bloqueado. Depois que terminar é só fechar o Bloco de Notas e pronto.
Vídeo explicando o processo
Quem preferir pode conferir todo o processo no vídeo abaixo: