Como definir ordem do WiFi no Windows 10
Como definir ordem do WiFi no Windows 10? Dependendo do local que você trabalha, podem ter diversas conexões Wi-Fi diferentes. Por padrão o Windows não verifica a força do sinal antes de escolher uma conexão Wi-Fi para se conectar. Ele dá prioridade à conexão que você conectou primeiro. Isso pode ser bastante irritante quando tem mais de uma conexão disponível no local e o Windows cisma em se conectar na errada.
Veja agora como definir ordem de prioridade de conexão Wi-Fi no Windows 10. Assim ele tentará se conectar primeiro na conexão que você mais gosta. Se ela não estiver disponível ele tentará se conectar em outras de acordo com a ordem escolhida.
Como definir ordem do WiFi no Windows
Se você quer apenas modificar a conexão principal do seu computador, ecolhendo a conexão Wi-Fi que é para ele dar prioridade primeiro, tente a dica do último tópico que não precisa do Prompt de Comando.
Comece abrindo o Prompt de Comando do Windows como administrador.
Para isso clique no botão iniciar, digite cmd ou prompt na busca. Clique com botão direito do mouse em “Prompt de comando” e escolha “Executar como administrador.
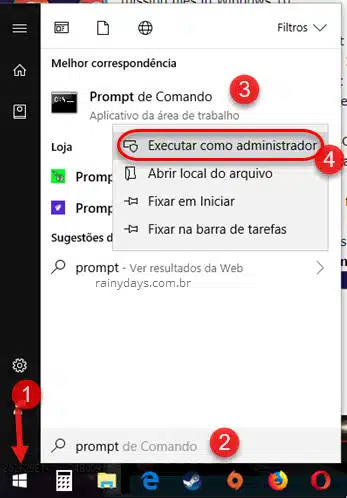
Na janelinha “Deseja permitir que este aplicativo faça alterações no seu computador?” clique em “Sim”.
Na tela do Prompt de Comando digite o comando abaixo e aperte Enter no teclado (pode copiar e colar):
netsh wlan show profilesAs conexões wi-fi salvas no Windows serão listadas na tela, dentro de “Perfis de usuário”. Esta lista mostra as conexões de acordo com a prioridade que o Windows deu para cada uma.
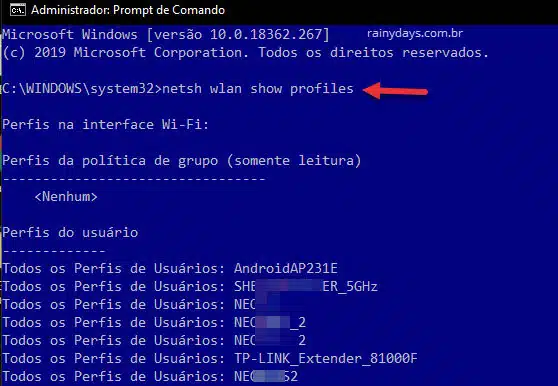
Em seguida digite o comando abaixo, você terá que modificar o nomedaconexão, substituindo pelo nome da conexão que você quer mudar a prioridade (verificado anteriormente). Em interface substitua pelo nome da sua interface (no terceiro tópico explicamos como descobrir o nome correto). E em priority substitua o “X” pelo número de acordo com a ordem que você quer que o Windows tente conectar nesta conexão.
netsh wlan set profileorder name=”nomedaconexão” interface=”Wi-Fi” priority=X
Por exemplo, se você quer colocar esta conexão como a principal, então coloque priority=1. Repita o processo para cada uma das conexões colocando em pritority o número 2, 3, 4 e assim por diante, de acordo com a prioridade escolhida.
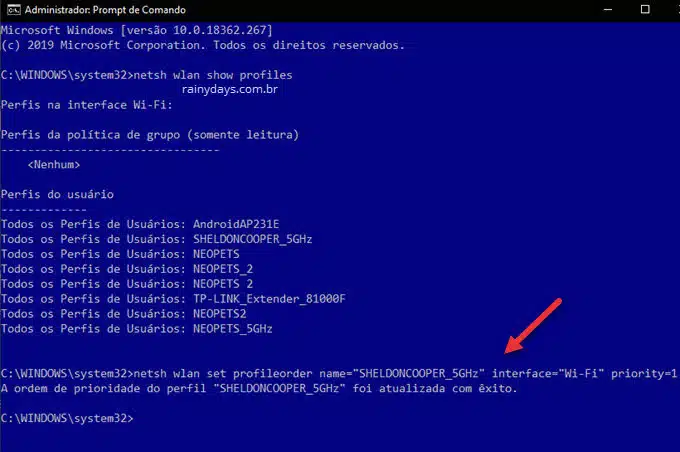
Se o comando for aplicado com sucesso aparecerá a mensagem:
“A ordem de prioridade do perfil “nomedaconexão” foi atualizada com êxito”
Verificando se ordem do WiFi foi modificada
Caso queira verificar se a ordem das conexões está correta basta digitar novamente o comando netsh wlan show profiles e apertar Enter no teclado. A conexão que você colocar como priority=1 aparecerá em primeiro na lista.
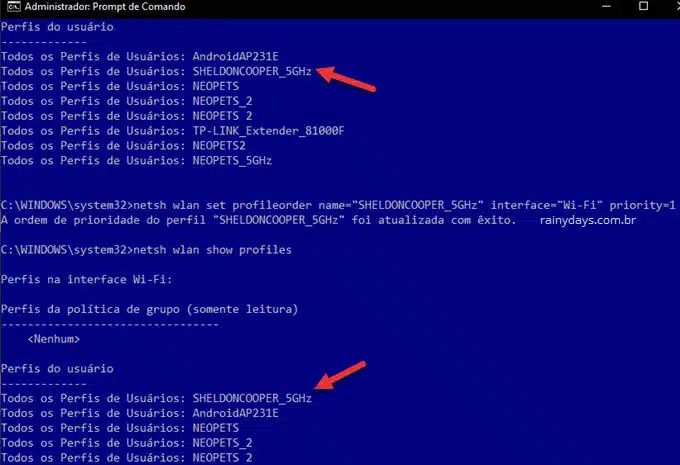
“Essa interface sem fio não existe no sistema”
Se aparecer a mensagem “Essa interface sem fio não existe no sistema” é por que você precisa digitar o nome certo da interface. Para verificar o nome da sua interface digite o comando abaixo e aperte Enter no teclado.
netsh interface show interface
Aparecerão os tipos de conexões disponíveis e os nomes de cada uma dentro de “Nome da interface”.
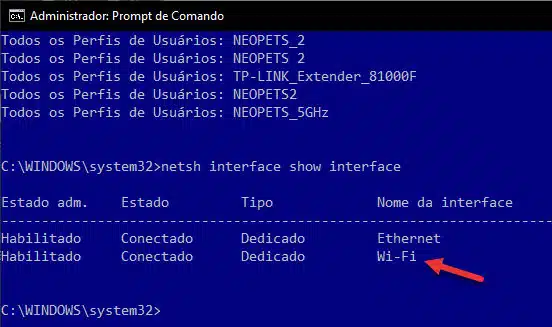
Este nome que vai entrar dentro do campo interface=”Wi-Fi” no comando de prioridade. Em alguns computadores pode ser “Conexão de Rede sem Fio” ou outro nome, por isso é importante verificar o correto usando o comando acima.
Adicionar uma rede Wi-Fi como principal sem usar Prompt de Comando
Tem uma maneira mais simples de adicionar uma conexão Wi-Fi como a conexão principal (priority=1) sem usar o Prompt de Comando. Mas só funciona para aquela que você quer colocar como principal. Não irá modificar a ordem de todas conexões como explicado anteriormente.
Para colocar uma conexão como priority=1 clique no botão Wi-Fi, selecione o quadradinho “Conectar automaticamente” na conexão que você escolheu. Clique em “Conectar”.
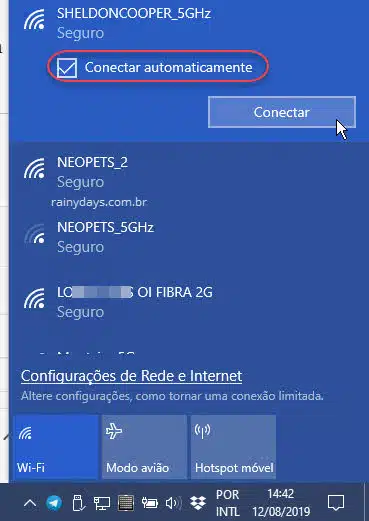
Quando você seleciona o quadradinho “Conectar automaticamente”, o Windows entende que esta é sua conexão principal, a que você quer dar prioridade na frente das outras disponíveis.
Sempre que não quiser colocar alguma conexão na lista de prioridade, basta deixar desmarcado o quadradinho “Conectar automaticamente”. Se você estiver conectado na conexão, basta desconectar, selecionar o quadradinho e reconectar.

Muito bom!
Parabéns!
Ajudou bastante!
Obrigado Diego!
Abs