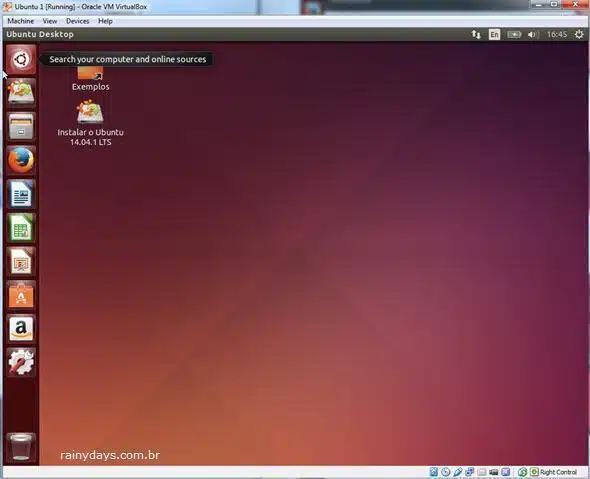Como Testar Ubuntu no Windows (VirtualBox)
Uma das maneiras mais fáceis de testar o Ubuntu no Windows é usando o VirtualBox, um programa que emula um sistema operacional em máquinas virtuais. Com o VirtualBox o Ubuntu irá rodar em uma janela do Windows sem necessidade de reiniciar o computador. O processo dá um pouquinho de trabalho, mas vale a pena.
Na máquina virtual o Ubuntu irá rodar um pouco mais lento do que o normal, por isso se notar algum travamentos, não quer dizer que o mesmo irá acontecer caso instale o Ubuntu no computador.
Como Testar Ubuntu no Windows
Comece fazendo download da versão mais recente do Ubuntu. Para isso acesse:
http://www.ubuntu.com/download/desktop
Clique no botão vermelho “Download”.
Desça na página e clique “Not now, take me to the download“, se quiser contribuir com algum valor em dinheiro é possível pagar com o PayPal clicando no botão “Pay with PayPal“.
Salve o arquivo de imagem (iso) no seu computador.
Faça download do VirtualBox, acesse:
https://www.virtualbox.org/wiki/Downloads
Clique no link em “Windows hosts” e salve o arquivo (tem uns 100MB).
Instale como faz com outros programas, clique no ícone do arquivo que baixou. Quando a janela abrir clique em “Next”.
Como você vai testar, não é necessário instalar o suporte USB, rede ou suporte Python. Clique na setinha de cada um deles e marque o “x” vermelho “Entire feature will be unavailable” para desabilitá-las. Caso queira instalar essas funções, na hora da instalação aparecerá outras janelas avisando que estão sendo instalados drivers customizados.
Quando terminar clique em “Next“.
Clique em “Next“.
Clique em “Finish” para finalizar e iniciar o VirtualBox.
Na janela do programa clique em “New” para criar uma nova máquina virtual.
Dê um nome para ela (1), em tipo selecione “Linux” e em versão “Ubuntu” (2), lembrando de selecionar “Ubuntu (32 bit)” se você fez download da versão 32 bits, e “Ubuntu (64 bit)” se baixou a versão 64 bits. Quando terminar clique em “Next” (3).
Selecione o tamanho de memória RAM que será usada pela máquina virtual. Eles recomendam 512 MB mas o melhor é, pelo menos, 1 GB, então escreva 1000 MB (1). Clique em “Next” (2). ATENÇÃO, se seu computador só tiver 2 GB de memória, deixe em 512 MB mesmo.
Deixe marcado “Create a virtual hard drive now” (Criar um novo disco rígido virtual) e clique em “Create“.
Deixe selecioando “VirtualBox Disk Image” e clique em “Next“.
Aqui você pode selecionar o que preferir. Selecione “Fixed-Size Storage” (disco com tamanho fixo) se quiser que o disco virtual tenha o tamanho fixo de 8GB e não mude, selecione “Dynamically allocated” (disco dinamicamente expansível) se preferir que o disco ocupe apenas o que for utilizado pelo Ubuntu e cresça conforme adicione arquivos, até chegar o tamanho limite de 8GB.
Verifique as informações e clique em “Create“. Aguarde.
Agora será preciso adicionar o arquivo de imagem (iso) do Ubuntu. Para isso clique em “Configurações”.
Clique em “Armazenamento” no menu da esquerda. Selecione “Controladora: IDE” (1) e clique na pastinha na parte inferior “+” (2).
Clique em “Adicionar dispositivo de CD/DVD” (3).
Procure pelo arquivo iso do Ubuntu, selecione-o e clique em “Abrir”.
Clique em “Sistema” no menu da esquerda.
Escolha a “Ordem de Boot” deixando “CD/DVD” em primeiro, para colocá-lo para cima é só clicar nas setinhas do lado direito (1). Quando terminar clique em “Ok”.
Pronto, agora é só clicar em cima da máquina virtual criada para abrí-la. Outra opção é clicar na seta verde “Exibir” no menu superior.
Aguarde o Ubuntu abrir.
Selecione “Português Brasil” no menu da esquerda (1). Aqui você pode escolher se quer somente “Experimentar o Ubuntu” (2) o sistema de teste irá abrir na máquina virtual criada e nada será gravado. Ou clicar em “Instalar o Ubuntu” (3), assim o Ubuntu será instalado na máquina virtual e você poderá usá-lo normalmente salvando e apagando arquivos. É só seguir o procedimento para instalar o Ubuntu como se estivesse instalando no HD do computador, mas na verdade você estará instalando na máquina virtual sem modificar seu Windows.
Ao instalar é preciso dar uma senha para o usuário, senão a instalação não será finalizada. Aguarde o sistema reiniciar na janela do Windows. O computador não será reinicializado!
Pronto, depois é só usar o Ubuntu normalmente, a diferença é que ele estará em uma janela dentro do Windows.
OBS: Para ter certeza que está usando a instalação virtual clique em “Configurações” depois “Armazenamento” e verifique se dentro de “CD/DVD” está aparecendo “Vazio”. Se estiver é por que está correto, ele não estará usando a iso do Ubuntu que você baixou na web.