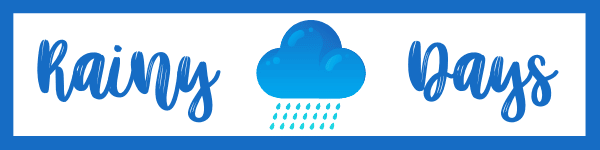Adicionar Barras de Ferramentas no Windows (Coolbarz)
A barra de tarefas do Windows é bastante útil para colocarmos atalhos dos programas que mais usamos no computador. A única coisa chata é que você só pode deixá-la em um local da tela. É aí que entra o Coolbarz, um programa grátis que adiciona até quatro barras de ferramentas no Windows que se ocultam automaticamente. Perfeito para carregar rapidamente os programas, sites ou arquivos que mais usa e deixá-los separados organizadamente em barras diferentes.
Necessita do Microsoft .Net Framework 2.0 para funcionar.
Adicionar Barras de Ferramentas no Windows com Coolbarz
Comece fazendo download do Coolbarz no site oficial. É só clicar em “Coolbarz” no menu da esquerda e depois em “Download”. Quando terminar o download, descompacte o arquivo e clique em “Coolbarz.exe“.
A primeira vez que abrir aparecerá a tela de configuração. No campo “Enable” (1) você pode marcar até quatro locais diferentes para as barras de ferramentas, lado esquerdo, superior, direito ou inferior da tela. Caso use dois monitores, neste mesmo campo você pode escolher para uma barra aparecer apenas no monitor secundário e outra no monitor principal (Primary display). Dentro de “Positional Settings” (2) é possível configurar opções de posição das barras, posição e tamanho dos ícones, alinhamento, tempo para esconder ou mostrar as barras etc. Por padrão as barras das laterais mostram ícones e textos, já a de cima e de baixo mostram apenas ícones.

Marcando a opção “Preview Coolbars” na parte debaixo da janela é possível prever como a barra vai ficar antes de confirmar as modificações. Nas outras duas abas “Options” (3) e “Fading” (4) você pode modificar opções de inicialização, acessibilidade, interface, reduzir consumo de memória, modificar tempo para barra desaparecer, opacidade etc. Para fechar a janela de configuração é só minimizá-la.
O programa permanecerá rodando e um ícone será adicionado na bandeja do sistema, do lado do relógio do Windows. Clicando com botão direito do mouse em cima dele aparecem opções para verficar documentação, atualização (update) e acessar as configurações (settings) novamente.

Todas as barras aparecem sem nada e você terá que adicionar os programas, sites ou arquivos manualmente como preferir. As barras ficam o tempo todo escondidas e só aparecem se você chegar com o cursor do mouse para os cantos da tela. O jeito mais prático de adicionar programas nas barras é arrastando e soltando eles em cima da barra em questão. Outra maneira é clicando com o botão direito do mouse em cima da barra e selecionando “Add item“.

É possível adicionar atalho “Shortcut” ou o objeto “Target”. Basta clicar no botão de três bolinhas do lado direito e procurar no computador.

Quando encontrar clique em “Add“.

E o programa, arquivo ou site será adicionado na barra de ferramentas.
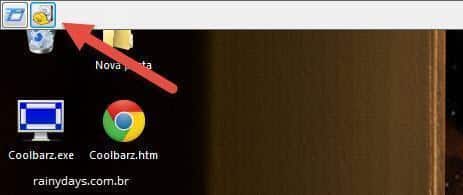
Clicando com o botão direito do mouse em cima de uma barra é possível ainda editar algum item (Edit item), remover (Remove item), limpar todo os itens (Clear Items) da barra, modificar configurações e ainda desabilitar a barra em questão clicando em “Disable“.

Caso o programa esteja consumindo muita memória, marque a opção “Force reduced memory usage” na aba “Options” dentro da janela de configurações. Isso vai diminuir bastante o consumo.
Coolbarz é um programa muito bom que dá maiores opções de configuração para arrumar a Área de Trabalho do Windows, e como as barras ficam escondidas nem atrapalham a visão da tela. O mais legal é as barras serem individuais, você poderá separar programas de arquivos ou sites por exemplo, deixando tudo mais organizado.