Apagar cache do Windows Update para liberar espaço
Como apagar cache do Windows Update para liberar espaço? Sempre que realizamos atualização do Windows ele cria automaticamente um cache de todos os arquivos instalados na atualização. Isso é feito para caso o sistema necessite realizar novamente a instalação por causa de algum erro que tenha ocorrido na primeira vez que tentou instalar. Dependendo de quantas atualizações forem enviadas, a pasta do cache pode ficar bem lotada e consumir espaço no seu HD ou SSD.
Dependendo do seu caso, pode ser útil apagar estes arquivos para liberar o espaço consumido. Além disso alguns problemas com arquivos de atualização corrompidos podem ser corrigidos apagando estes mesmos arquivos.
Apagar cache do Windows Update
Para conseguir apagar o cache é preciso primeiro parar o serviço Windows Update. Para isso clique no botão iniciar, digite na busca cmd ou prompt. Clique com o botão direito do mouse em “Prompt de comando” que aparecerá na parte superior do menu e selecione “Executar como administrador”.
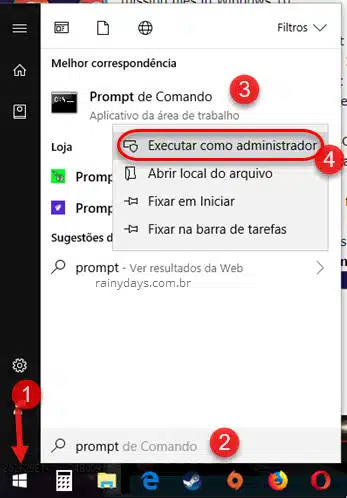
Digite o comando abaixo e aperte Enter no teclado.
net stop wuauserv

Apagando cache do Windows Update
Em seguida será preciso entrar na pasta “Download” dentro de SoftwareDistribution na pasta Windows. Para isso abra o Explorador de Arquivos e entre em:
C:\Windows\SoftwareDistribution\Download
Selecione todos os arquivos apertando “Ctrl + A” ou clicando em “Selecionar” no menu superior da janela e depois “Selecionar tudo”. Clique com o botão direito do mouse em cima dos arquivos e depois selecione “Excluir”. Aparecerá um aviso do Windows para dar permissão de administrador, clique em “Continuar”. Não feche esta janela.
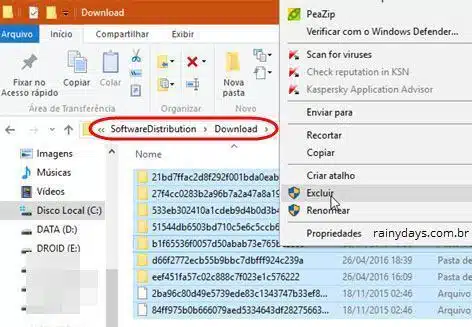
Se você deixa o compartilhamento de atualizações ativado, então a pasta “Delivery Optimization” também terá vários arquivos que poderão ser apagados. Mas para conseguir apagá-los você precisa primeiro para este serviço. Para isso clique no botão iniciar, digite otimização de entrega e clique na opção “Configurações de Otimização de Entrega” que aparecerá na parte de cima.
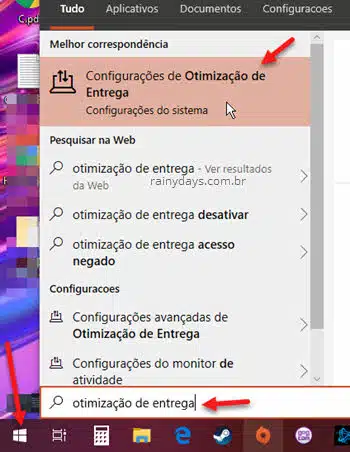
Desative o recurso deslizando o botão para esquerda, aparecerá escrito “Desativado”.
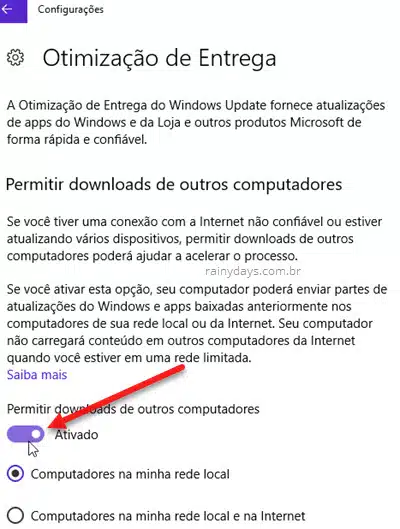
Agora volte para a janela do Software Distribution que deixou aberta. Se não deixou aberta abra o Explorador de Arquivos e entre nela.
C:\Windows\SoftwareDistribution\DeliveryOptimization
Selecione todos os arquivos dentro da pasta, clique com o botão direito do mouse nele e selecione “Excluir”.
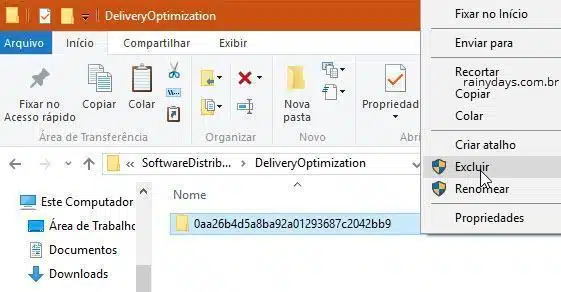
Pronto, o cache de atualizações foi apagado.
Se você deixar este recurso desativado, a pasta DeliveryOptimization permanecerá vazia. Caso queira voltar a compartilhar é só reativar este recurso.
Reiniciando o serviço Windows Update
Abra novamente o Prompt de Comando como administrador.
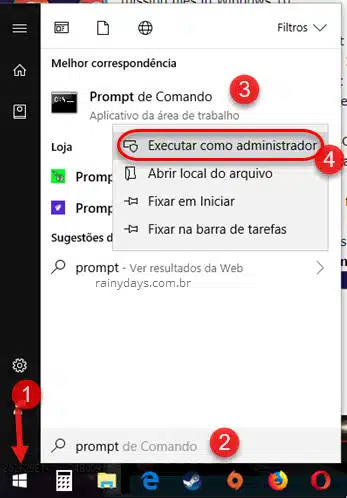
Digite o comando abaixo e aperte Enter no teclado.
net start wuauserv

Pronto, o Windows Update voltará a funcionar normalmente.
