Como ativar modo escuro do Windows automaticamente à noite
Como ativar modo escuro do Windows automaticamente à noite? Muitas pessoas amam o modo escuro do Windows, antigo modo noturno, pois permite uma melhor leitura quando estamos em ambiente sem muita iluminação. Mas nem sempre queremos que ele fique ativo o dia inteiro. Explicaremos agora como programar para ativar a cor escura do Windows apenas durante a noite e voltar automaticamente para o modo claro pela manhã.
Ativar modo escuro do Windows automaticamente
Para programar a ativação automática você vai precisar criar tarefa no Agendador de Tarefas do Windows.
Abra o Agendador de Tarefas clicando no menu iniciar e digitando Agendador de Tarefas na busca do Windows. Clique na opção que aparecerá na parte superior do menu.
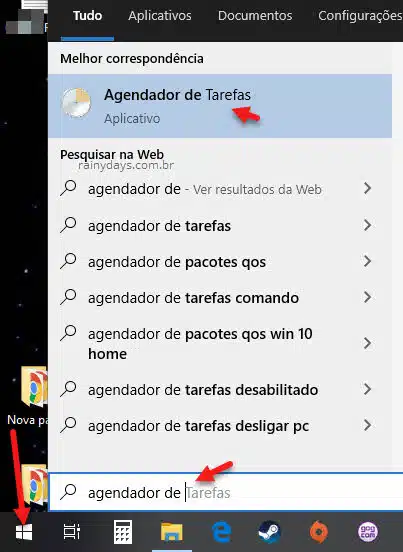
Clique em “Criar tarefa básica” dentro do campo “Ações” do lado direito, ou clique em “Ação” e depois “Criar tarefa básica”.
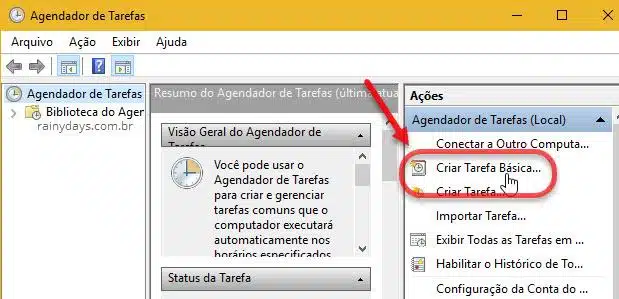
Dê um nome para a nova tarefa e clique em “Avançar”.
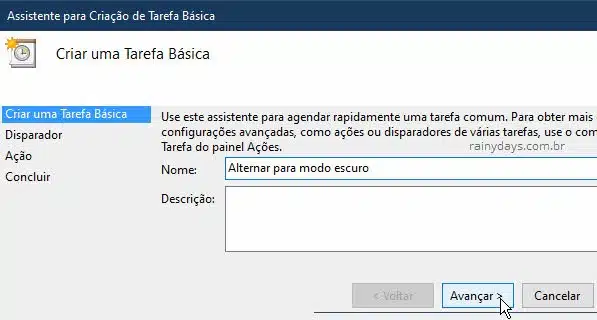
Selecione “Diariamente” e clique em “Avançar”.
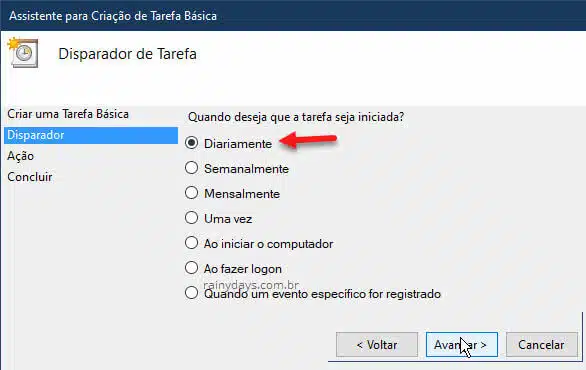
Escolha o horário que quer ativar o modo escuro todos os dias. Dentro de “Repetir a cada” deixe 1 dia. Clique em “Avançar”.
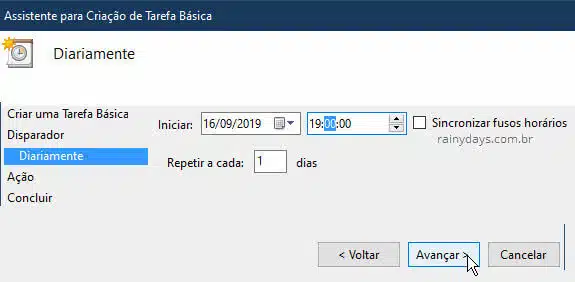
Na janela “Ação” selecione “Iniciar um programa” e clique em “Avançar”.
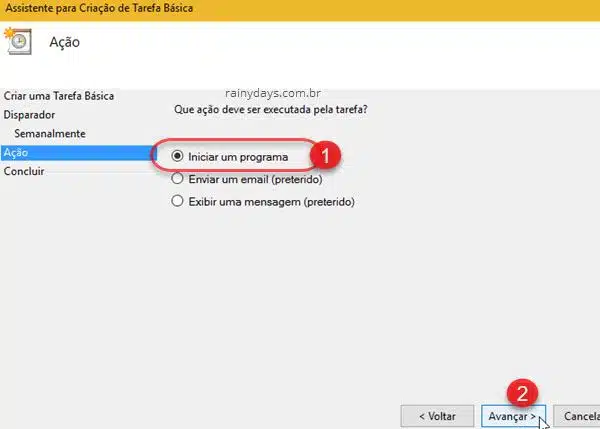
Dentro de Programa/script escreva ” reg “. No “Adicione argumentos” digite copie e cole o comando abaixo, depois clique em “Avançar”:
add HKCU\SOFTWARE\Microsoft\Windows\CurrentVersion\Themes\Personalize /v AppsUseLightTheme /t REG_DWORD /d 0 /f
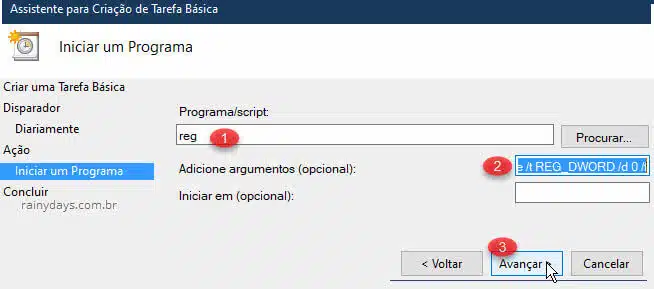
Selecione o quadradinho para “Abrir a caixa Propriedades da tarefa ao clicar em Concluir”. Clique em “Concluir” para finalizar.
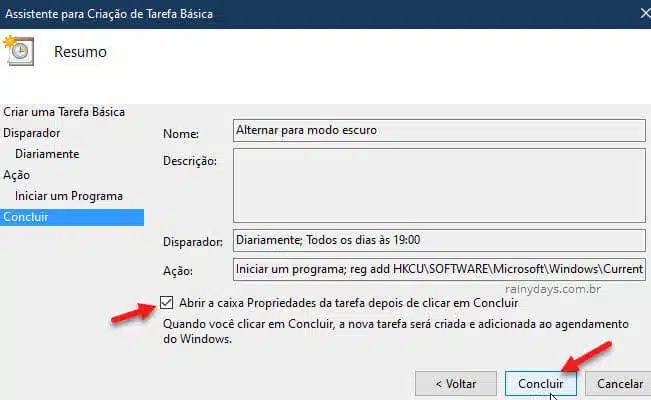
Agora clique em “Condições” e desmarque o quadradinho “Iniciar a tarefa somente se o computador estiver ligado na rede elétrica”, assim ele irá ativar o modo escuro mesmo que você esteja com o notebook na bateria.
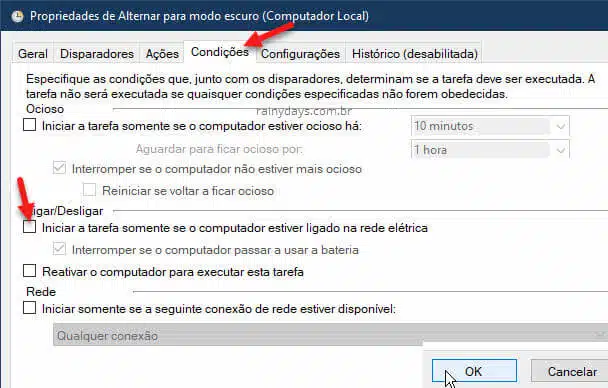
Depois clique em “Configurações”, selecione o quadradinho “Executar tarefa o mais cedo possível após inicialização agendada ter sido perdida” e clique em “Ok”. Assim ele irá ativar o modo escuro mesmo depois que você voltar de suspensão ou se ligar o computador após o horário programado.
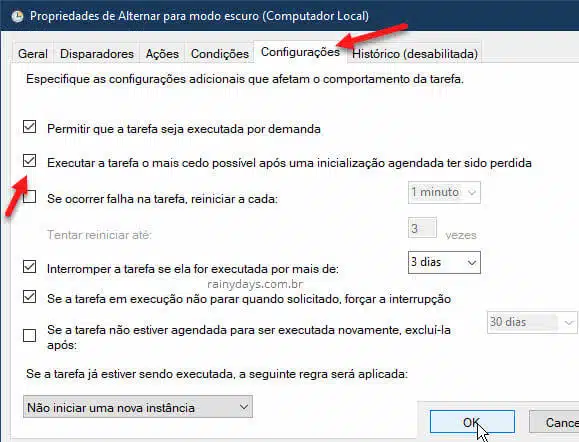
Sua tarefa aparecerá no campo do meio do Agendador. Clique com o botão direito em cima dela e selecione “Executar”, para verificar se configurou corretamente, o modo escuro será ativado automaticamente.
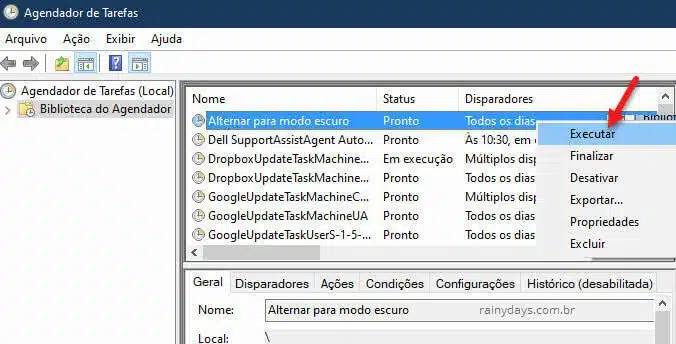
Não feche essa janela.
Agendar ativação automática do modo claro
Agora você precisa criar a tarefa com o modo claro, para desativar o modo escuro automaticamente no horário que você quiser.
Clique novamente em “Criar Tarefa Básica” no menu da direita.
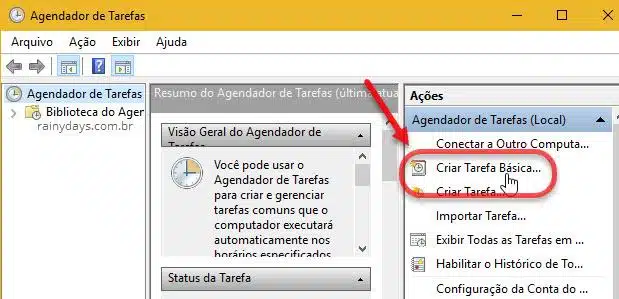
Dê o nome para sua nova tarefa e clique em “Avançar”.
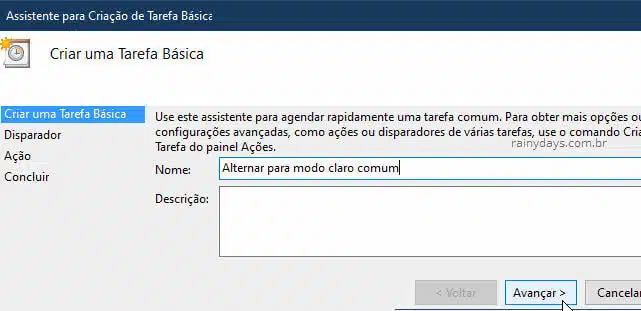
Selecione “Diariamente” e clique em “Avançar”.
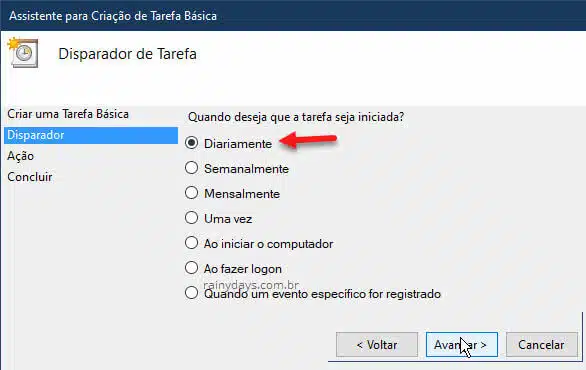
Escolha o horário que quer ativar o modo claro, quando a luz do sol aparecer, e continue em “Avançar”.
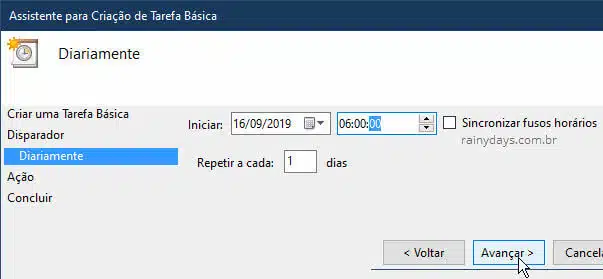
Selecione “Iniciar um programa” e clique em “Avançar”.
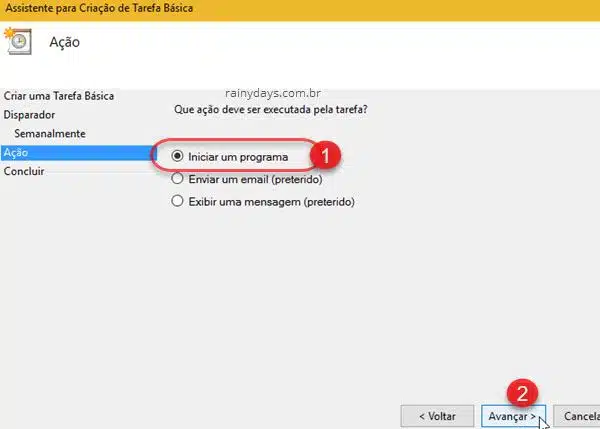
Dentro de “Programa/script” escreva ” reg “. No “Adicione argumentos” digite copie e cole o comando abaixo, depois clique em “Avançar”:
add HKCU\SOFTWARE\Microsoft\Windows\CurrentVersion\Themes\Personalize /v AppsUseLightTheme /t REG_DWORD /d 1 /f
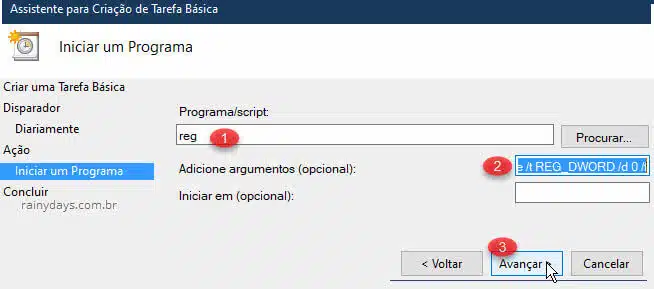
Selecione o quadradinho para “Abrir a caixa Propriedades da tarefa ao clicar em Concluir”. Clique em “Concluir” para finalizar.
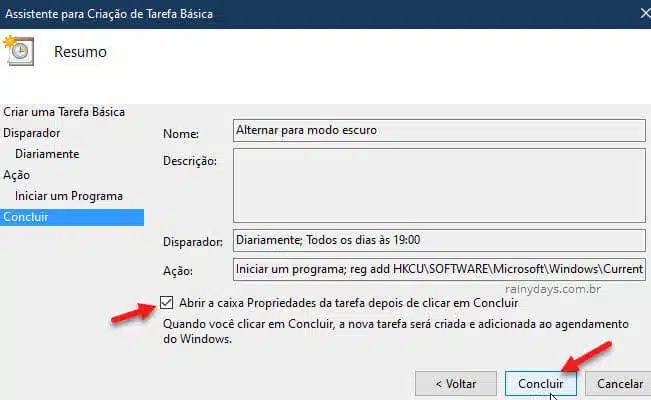
Repita clicando em “Condições” e desmarque o quadradinho “Iniciar a tarefa somente se computador..”.
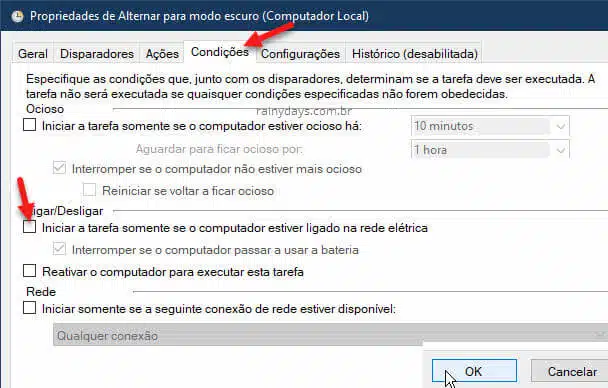
Depois clique em “Configurações” e marque “Executar a tarefa o mais cedo possível…”. Clique em “Ok” quando terminar.
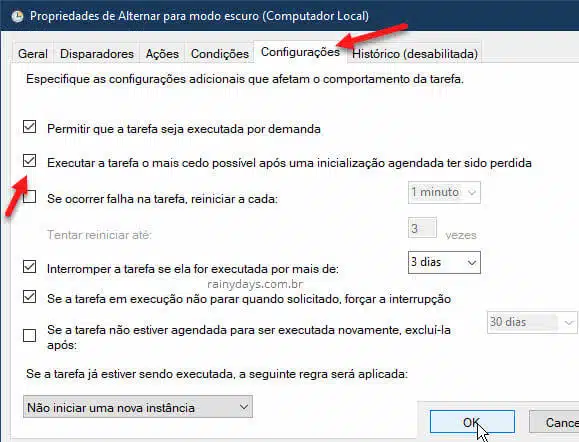
Depois clique com botão direito na tarefa que acabou de criar do modo claro do Windows e selecione “Executar” para testar.
Pronto, a alteração automática de tema claro para tema escuro está configurada no seu computador Microsoft Windows. Quem quiser desativar ou excluir essas tarefas criadas basta clicar com botão direito em cima delas e escolher “Desativar” ou “Excluir” respectivamente.
