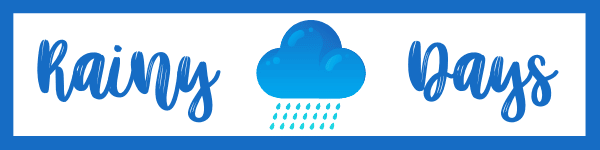Como ativar usuário convidado no Android
Um amigo resolveu pegar seu Android emprestado e acabou mexendo e desconfigurando um monte de coisa no aparelho? Ou seu filho quer jogar algum joguinho mas não quer que ele fique mexendo nas suas fotos e arquivos? Saiba que você pode ativar usuário convidado no Android e emprestar o dispositivo com segurança sem precisar temer o que está por vir. Confira agora como ativar o perfil de convidado no Android ou como adicionar um novo usuário e configurá-lo para compartilhar o aparelho.
Como ativar usuário convidado no Android
Adicionando convidado no Android
Vamos começar explicando como adicionar um convidado no Android, é a maneira mais rápida para emprestar seu dispositivo para alguém. A pessoa não terá acesso aos seus aplicativos e arquivos.
Desça a barra de notificação, clique no ícone do usuário que aparece no canto superior direito da tela.
![]()
Se quer permitir que a pessoa faça chamadas como convidado, clique no ícone da engrenagem (1) do lado direito de “Convidado” e ative a opção “Permitir chamadas”. Depois clique em voltar no Android.
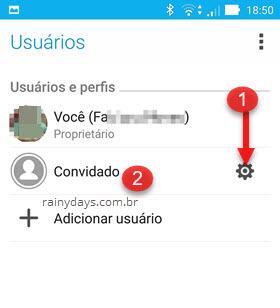
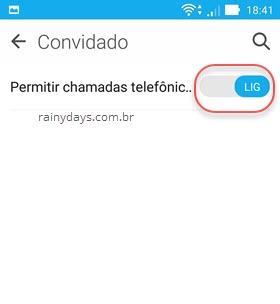
Toque em “Convidado” (2) para mudar para o perfil de convidado e aguarde ele configurar tudo.
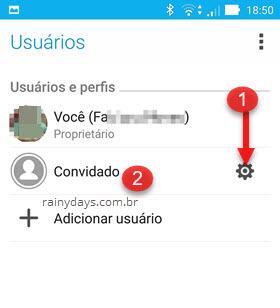
Abrirá o Android limpo para a pessoa, somente com os aplicativos que vêm instalados de fábrica e o escrito “Modo convidado”. Caso a pessoa queira usar algum aplicativo do Google é só ela adicionar a própria conta como faz normalmente.
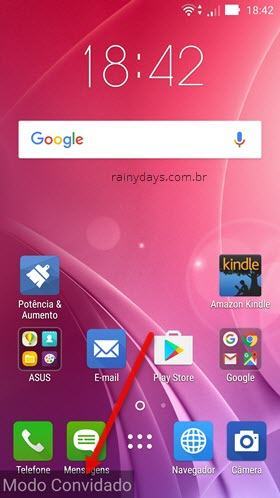

O convidado também pode fazer download de aplicativos na Google Play, os aplicativos não ficam aparecendo para o proprietário.
É importante lembrar que modo convidado não salva as fotos! Caso empreste o aparelho para alguém e a pessoa tire foto no modo convidado, passe imediatamente as imagens para o computador ou faça backup na nuvem, pois assim que mudar para o perfil proprietário todas as fotos são apagadas. Ou ao invés de colocar a pessoa como convidado, crie um Novo Usuário (verifique terceiro tópico) que nele as fotos não são apagadas.
Remover convidado e voltar para perfil proprietário
Depois que seu amigo acabar de usar e você quiser voltar para seu perfil basta deslizar novamente a barra de notificação e clicar no ícone do usuário no canto superior direito.
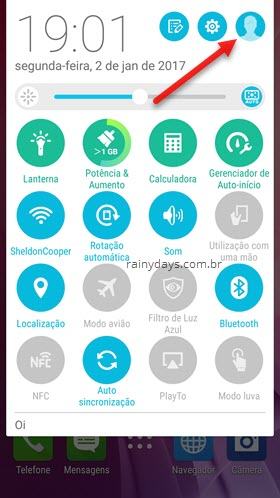
Você pode “Remover convidado” (2) caso a pessoa não queira mais usar, assim irá apagar tudo que ela tenha feito inclusive apps que tenha baixado. Ou pode clicar direto no seu nome (1) para modificar para seu perfil e não apagar os dados do convidado.
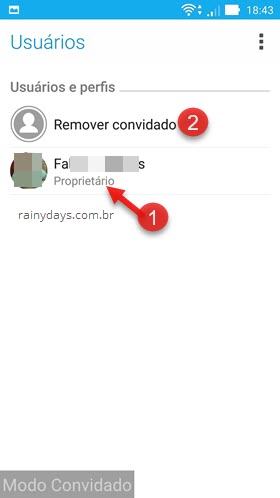
Se você escolher mudar para o seu perfil ao invés de “Remover convidado”, tudo que a pessoa fez e adicionou no dispositivo ficará gravado (menos fotos e vídeos). Quando você apertar novamente em “Convidado” aparecerá a opção para continuar de onde parou ou iniciar uma nova seção.

Lembrando que fotos e vídeos são perdidos nestas trocas entre Proprietário e Convidado.
Adicionando novo usuário no Android
Se você compartilha o dispositivo com alguém, o melhor é criar uma conta para cada um ao invés de ficar entrando no modo convidado. Para adicionar um novo usuário no Android desça a barra de notificação. Clique no ícone de usuário no canto superior direito.
![]()
Toque em “Adicionar usuário” e escolha se quer usuário padrão ou “Modo Privado”. A diferença é que no modo privado fotos e arquivos são criptografados com senha. Neste tutorial vamos adicionar um usuário padrão.
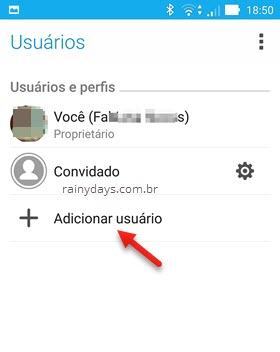
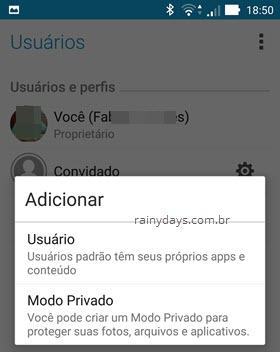
Abrirá a janela avisando o que acontece quando você adiciona um usuário. Clique em “Ok” e depois em “Configurar agora”.
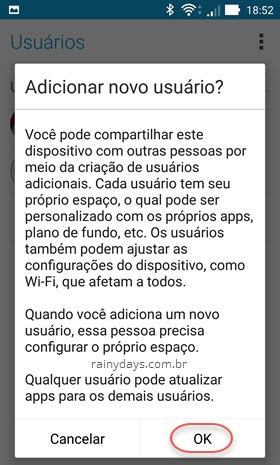
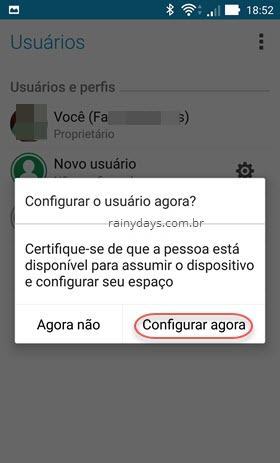
Abrirá a tela de boas vindas no Android explicando sobre a configuração do aparelho. Clique na seta amarela e continue.

Se estiver conectado no wifi ele irá continuar conectado, aguarde a verificação. Em seguida digite email e senha do Google para finalizar a configuração. Se não quiser adicionar conta pode clicar em “Ignorar”, mas você precisará logar com a conta do Google para baixar aplicativos na Play Store.
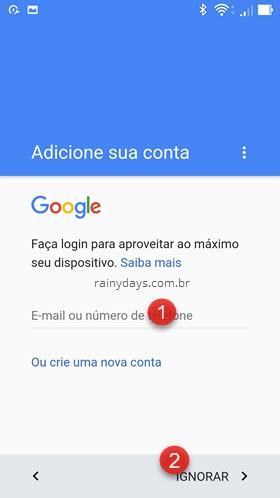
Vão aparecer as etapas de configuração, escolha como preferir e prossiga clicando em “Próximo”. Depois o Android vai abrir como novo. A pessoa poderá adicionar os aplicativos que ela quiser, eles não irão se misturar com os seus.
Alternando entre usuários do Android
Para modificar entre usuários puxe a barra de notificação para baixo. Clique no ícone de usuário no canto superior direito.
![]()
Depois é só clicar no nome do perfil (1) que quer utilizar. O usuário ativo no momento aparece em primeiro na lista.
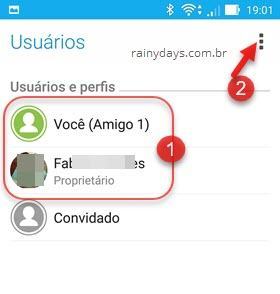
Remover conta de usuário no Android
Caso a pessoa decida não usar mais o dispositivo, você poderá remover o usuário facilmente. Se o perfil da pessoa estiver ativo é só clicar no botão de três bolinhas no canto superior direito (2) da tela de usuários. Toque em “Excluir XXXX do dispositivo”.
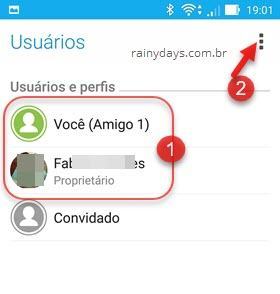
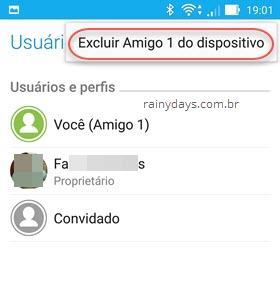
Depois é só confirmar clicando em “Excluir”.
Se o seu perfil de proprietário que estiver ativado o processo é um pouco diferente. Desça a barra de notificação e clique no ícone de usuários.
![]()
Clique no ícone da engrenagem do lado direito do usuário que quer remover e selecione “Remover usuário”. Confirme clicando em “Excluir”.
![]()
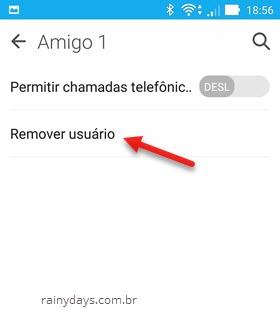
Pronto, o perfil será apagado junto com tudo que a pessoa tiver salvado no aparelho.