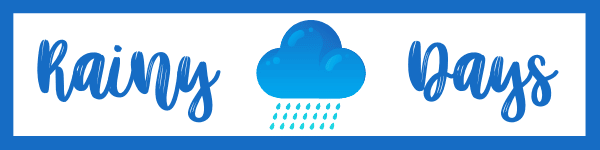Colocar PC automaticamente no mudo ao bloquear tela
Como colocar PC automaticamente no mudo quando bloqueia a tela? Várias pessoas bloqueiam o computador quando vão dar uma volta e não querem outras pessoas mexendo nele. Principalmente quando estamos no trabalho e não podemos deixar outras pessoas usarem nosso PC. Para bloquear o computador é muito fácil, o chato é que mesmo depois de bloquear ele continua emitindo som.
Explicaremos uma maneira de colocar o computador automaticamente sem som sempre que você bloquear a tela com senha. Basta usar o programa grátis NirCmd e o Agendador de Tarefas do Windows.
Colocar PC automaticamente no mudo ao bloquear tela
Comece fazendo download do NirCmd no site oficial (desça a tela toda e clique NirCmd). Depois extraia o arquivo na pasta de sua preferência. Não precisa instalar nada, deixe o arquivo nircmd.exe na pasta. Depois você só vai precisará indicar a pasta na qual este arquivo está guardado.
Abra o Agendador de Tarefas do Windows clicando no botão iniciar e digitando na busca Agendador de Tarefas. Depois clique na opção que aparecerá no menu.
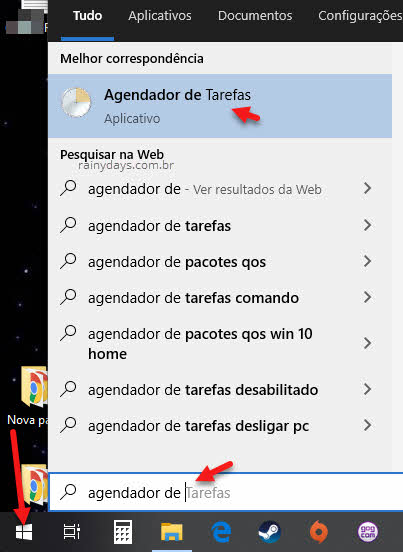
Na tela do Agendador de Tarefas clique em “Criar Tarefa” no menu da direita. Ou clique em “Ações” no menu superior e depois “Criar tarefa”.
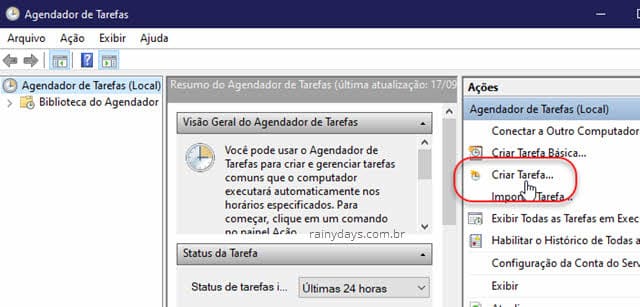
Dê um nome para a tarefa dentro do campo “Nome”.
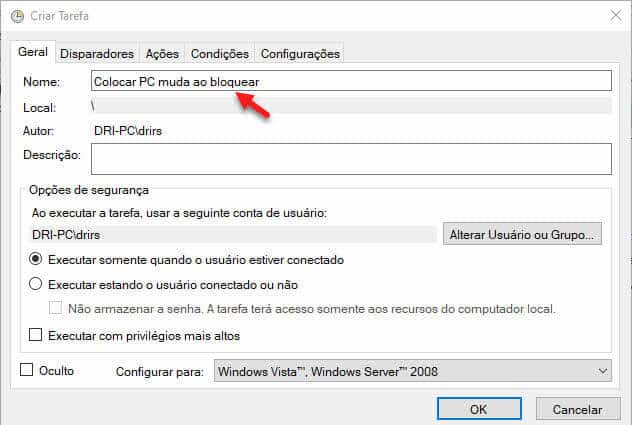
Clique na aba “Disparadores”. Selecione “Novo” para criar o primeiro disparador. Será preciso criar dois disparadores, um para colocar em mudo quando bloquear e outro para tirar do mudo quando desbloquear.
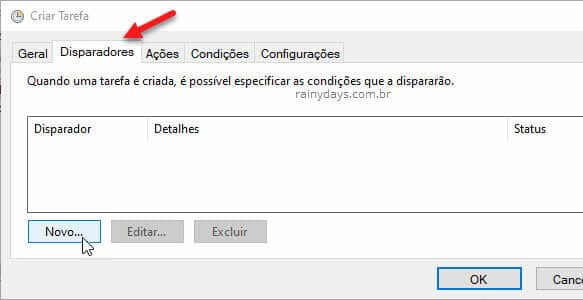
Dentro de “Iniciar a tarefa” selecione “Ao bloquear estação de trabalho” e clique em “Ok”. Não precisa modificar mais nada.
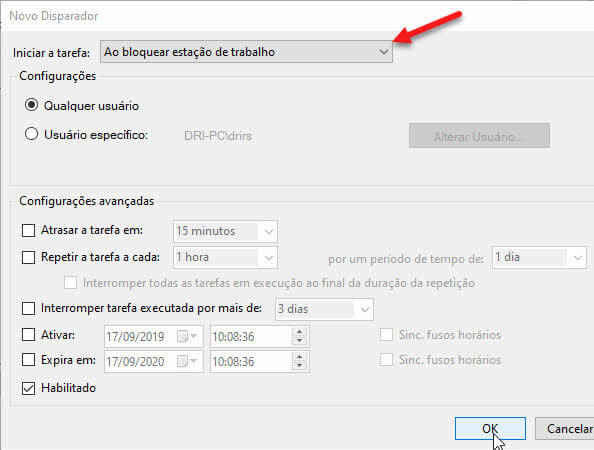
Clique em “Novo” e crie o segundo disparador. Selecione “Ao desbloquear estação de trabalho” dentro de “Iniciar a tarefa”. Clique em “Ok”.
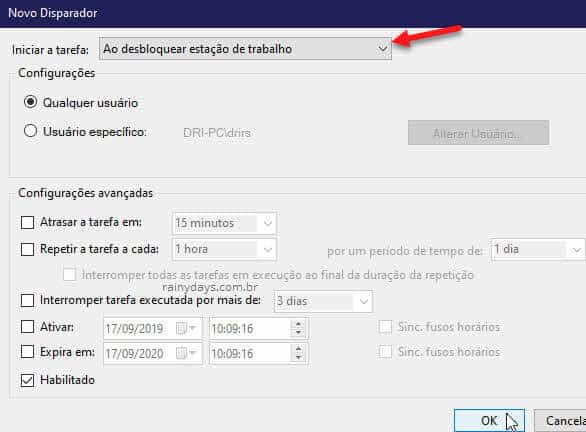
Clique na aba “Ações” e selecione “Novo”.
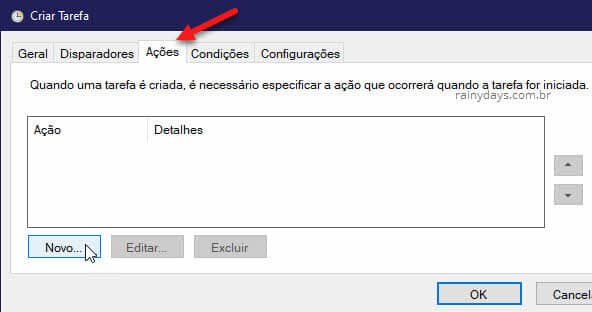
Dentro de “Ação” deixe “Iniciar um programa”. Clique em “Procurar” e procure pelo arquivo nircmd.exe na pasta que você guardou. Dentro de “Adicione argumentos” digite mutesysvolume 2 e clique em “Ok”.
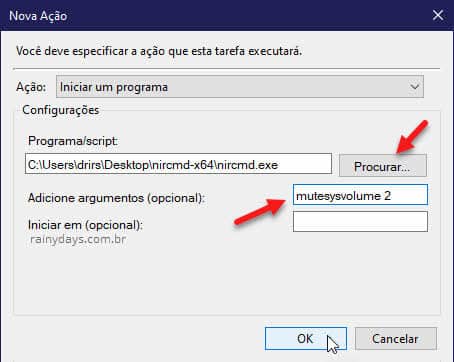
Clique em “Ok” para finalizar e fechar a janela de “Criar tarefa”.
Resumo colocar PC muda ao bloquear
- Baixe o programa NirCmd (www.nirsoft.net/utils/nircmd.html);
- Descompacte e deixe na pasta;
- Abra o Agendador de Tarefas;
- Clique em Criar tarefa;
- Dê um nome para tarefa;
- Clique em Disparadores;
- Escolha Novo;
- Em Iniciar a tarefa escolha Ao bloquear estação de trabalho;
- Clique Ok;
- Escolha Novo;
- Em Iniciar a tarefa escolha Ao desbloquear estação de trabalho;
- Clique em Ok;
- Selecione a aba Ações;
- Clique em Novo;
- Clique Procurar e encontre o arquivo nircmd.exe;
- Dentro de Adicionar argumentos digite mutesysvolume 2;
- Clique Ok;
- Novamente em Ok para fechar.
Testando a tarefa criada
Agora teste se está funcionando. Deixe o som ligado e aperte no teclado a tecla Windows (da janelinha) com a letra L, vai bloquear o computador e o som ficará mudo. Depois digite sua senha para fazer login novamente, quando retornar para a Área de Trabalho o som volta ao normal.
Não apague a pasta e o arquivo NirCmd do computador senão a tarefa não vai funcionar.
Caso queira desativar ou excluir a tarefa, basta abrir o Agendador de Tarefas, clicar em “Biblioteca do Agendador” no menu da esquerda. No campo do meio procure pela tarefa criada, clique com botão direito do mouse nela e escolha o que preferir.