Como alterar DNS no Windows 11
Como alterar DNS no Windows 11 e habilitar DNS por HTTPS? Já explicamos aqui no site como alterar DNS no Windows 10. Agora no Windows 11 você também pode alterar o DNS da operadora para o serviço que preferir, e ainda habilitar o protocolo DNS sobre HTTPS (DoH). Esse protocolo criptografa as resoluções DNS que o computador faz enquanto você navega na web, aumentando sua privacidade e segurança, evitando interceptação e manipulação dos dados DNS.
Qual servidor DNS usar?
Você pode escolher o servidor DNS público que preferir, desde que possua suporte ao “DNS sobre HTTPS”. Atualmente estes são os que possuem suporte ao “DNS sobre HTTPS” no Windows 11:
- IPv4
- Google DNS Primário: 8.8.8.8
- Google DNS Secundário: 8.8.4.4
- Cloudflare DNS Primário: 1.1.1.1
- Cloudflare DNS Secundário: 1.0.0.1
- Quad9 DNS Primário: 9.9.9.9
- Quad9 DNS Secundário: 149.112.112.112
- IPv6
- Google DNS Primário: 2001:4860:4860::8888
- Google DNS Secundário: 2001:4860:4860::8844
- Cloudflare DNS Primário: 2606:4700:4700::1111
- Cloudflare DNS Secundário: 2606:4700:4700::1001
- Quad9 DNS Primário: 2620:fe::fe
- Quad9 DNS Secundário: 2620:fe::fe:9
Você tem que escolher os dois pares desses servidores DNS (primário e secundário) que vai querer utilizar.
Veja como alterar DNS no Windows 11 e ativar do DNS sobre HTTPS
1. Abra as configurações do Windows, clique no botão iniciar e depois no ícone da engrenagem Configurações. Quem preferir pode clicar com botão direito do mouse no botão iniciar e selecionar “Configurações”.
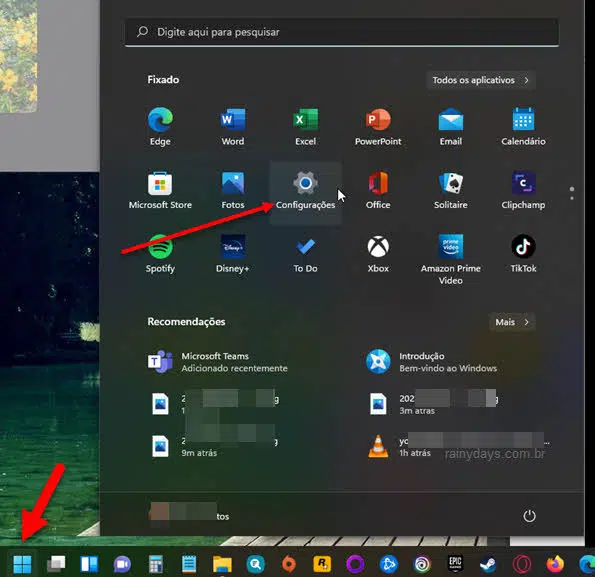
2. No menu da esquerda clique em Rede e Internet.
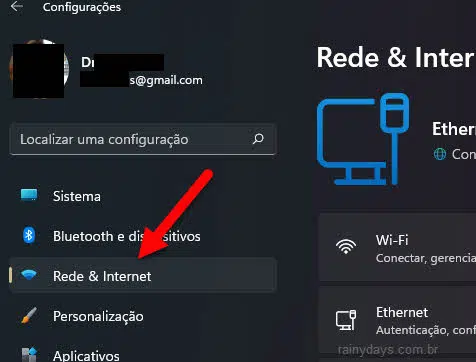
3. Do lado direito clique em Wi-Fi se estiver utilizando conexão sem fio no computador. Ou clique em Ethernet, se estiver utilizando conexão com cabo no computador.
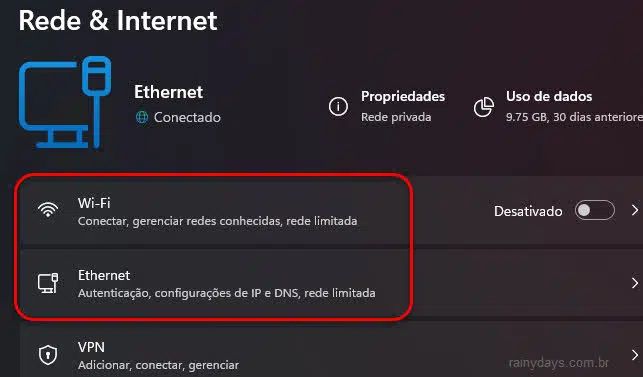
4. Se escolheu “Wi-Fi” clique em Propriedades do Hardware. Se clicou em Ethernet não precisa, já vai abrir a tela seguinte.
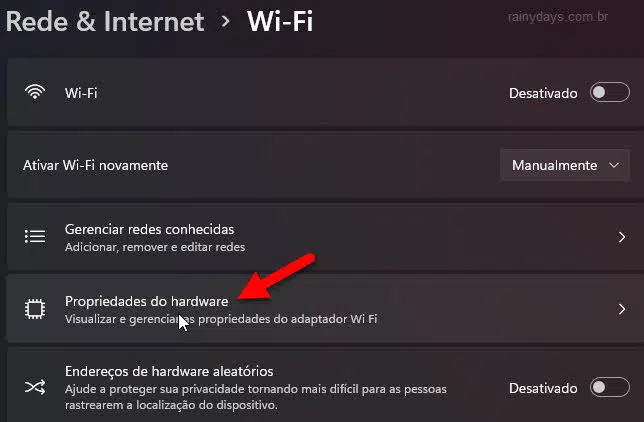
5. Procure pelo campo “Atribuição de servidor DNS” e clique em Editar do lado direito.
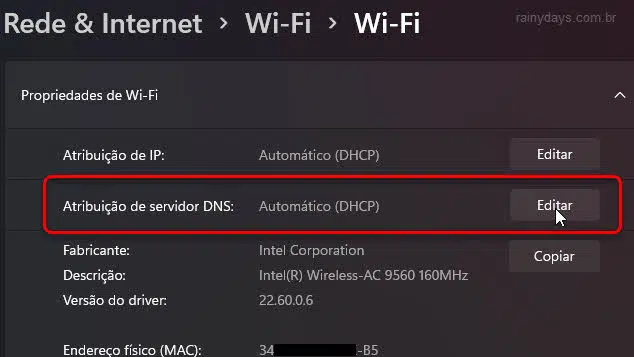
6. Clique em cima de “Automático” e modifique para Manual.
7. Clique no botão no campo IPv4 para ativá-lo.
8. No campo “DNS Preferencial” digite o DNS primário que deseja usar, e no “DNS Alternativo” digite o DNS secundário. Depois clique no campo “Criptografia do DNS Preferencial” embaixo de cada um deles e modifique para somente criptografada (DNS por HTTPS).
Tenha atenção ao digitar os números do DNS primário e secundário, pois se você digitar algo errado, causará erros na sua conexão!
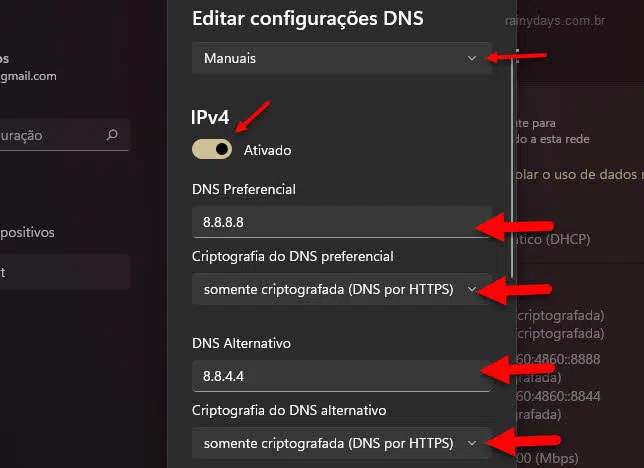
9. Desça na janelinha e ative o botão ao lado de IPv6.
10. Repita o processo digitando o DNS primário no campo “DNS Preferencial” e o DNS secundário no campo “DNS Alternativo. Clique no campo “Criptografia do DNS Preferencial” embaixo de cada um deles e modifique para somente criptografada (DNS por HTTPS).
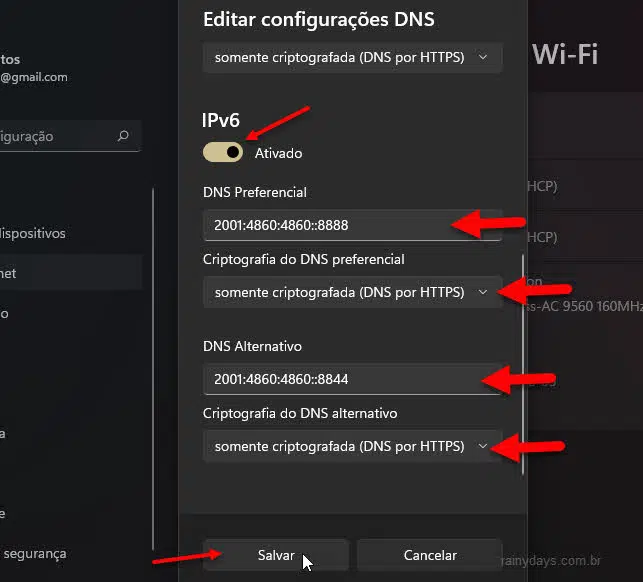
11. Quando voltar na tela das propriedades da conexão, os DNS digitados vão aparecer dentro do campo “Atribuição de servidor DNS” com o escrito “Criptografada” entre parênteses.
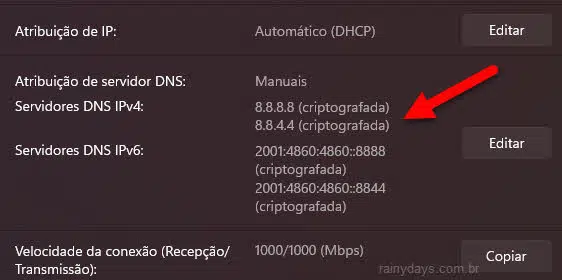
Pronto, pode fechar a janela das configurações, agora você está utilizando o DNS sobre HTTPS nas suas conexões do Windows 11.
Se o computador ficar com a conexão estranha, pode ser que sua conexão não tenha suporte ao IPv6, desative o botão do IPv6 dentro da “Atribuição de servidor DNS” que deve voltar ao normal. Você pode testar o IPv6 nesta página de testes test-ipv6.com.
