Como colocar todas as imagens do Word no mesmo tamanho
Como colocar todas as imagens do Word no mesmo tamanho? Adicionou várias imagens no seu documento do Microsoft Word mas elas estão em tamanhos diferentes, deixando o documento com visual feio? Claro, você pode sempre editar as imagens em algum editor de texto. Mas se estiver sem tempo para isso, é possível redimensionar as imagens utilizando a tecla F4, que repete o último comando ou ação realizado no Word.
Como colocar todas as imagens do Word no mesmo tamanho
A tecla F4 no Windows e as teclas Command + Y no MacOS, repetem o último comando ou ação realizado no programa. Siga os passos abaixo para repetir os comandos de redimensionamento das imagens.
1. Abra o documento que deseja editar no Word.
2. Clique com botão direito do mouse na primeira imagem do documento. Selecione Tamanho e Posição….
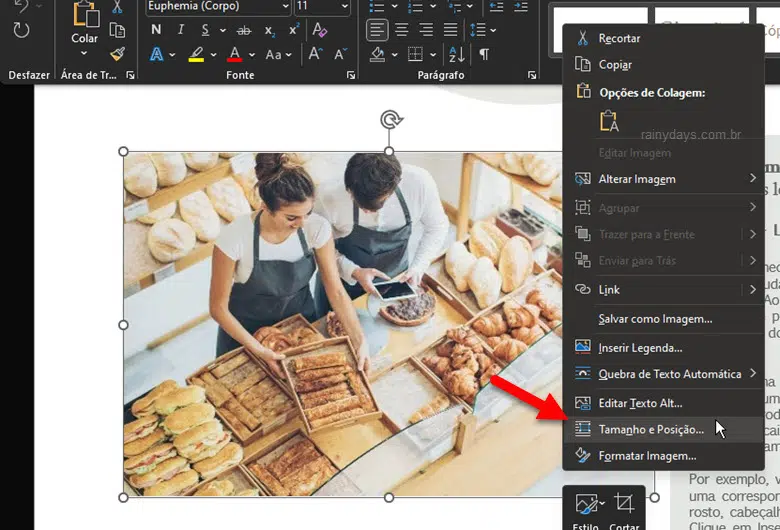
3. Clique na aba Tamanho e desmarque o quadradinho Fixar taxa de proporção. Depois modifique o tamanho da imagem para os valores desejados dentro do campo Altura e Largura (ou na porcentagem em “Escala” se preferir). Quando terminar clique em Ok.
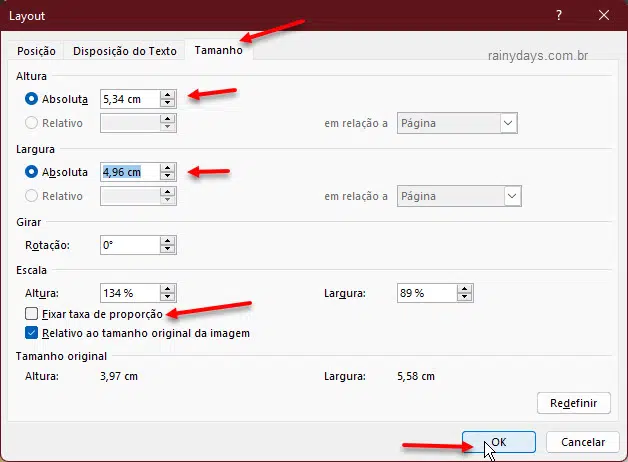
4. A imagem atual mudará para o tamanho escolhido. Agora clique com botão esquerdo do mouse em cima da próxima imagem para selecioná-la, e aperte F4 no teclado (em alguns teclados é Fn junto de F4). Repita este procedimento para todas as imagens seguintes do documento.
Pronto, as imagens ficarão com o mesmo tamanho selecionado na primeira.
Se o seu não estiver mudando, é porque você está realizando alguma outra ação após a modificação do tamanho da imagem. É preciso apertar o F4 logo após clicar no “OK” na modificação do tamanho da primeira imagem. Se você realizar algum outro comando ou sair da janela do Word, o F4 perde o que foi selecionado para a imagem. É preciso repetir a etapa 3.
Também é possível deixar as imagens no mesmo tamanho usando macro, mas o processo é mais complicado que este explicado acima.
