Como criar um pendrive bootável do Windows 10
Eu já perdi a conta de quantas vezes tive problemas com o Windows 10. Uma hora é o WiFi, outra hora é o botão iniciar que trava e não funciona por nada. Só, quando formatamos o computador. Por isso, acabei aprendendo a criar um pendrive bootável do Windows 10.
Encontrei alguns tutoriais na internet que davam voltas e ensinavam o procedimento com a necessidade de se baixar uma série de programas, mas posso dizer que não há trabalho algum.
Criar um pendrive bootável do Windows 10
Para criar um pendrive bootável do Windows 10 você vai precisar do seguinte:
– 01 pendrive de pelo menos 4GB. Pode ser maior, caso você não tenha outro, não há problema algum quanto a isso. Depois se não quiser guardar o pendrive com o sistema operacional, poderá formatá-lo e usar o mesmo normalmente como desejar.
– Um computador com conexão à internet.
O procedimento que iremos explicar abaixo também serve para quem quiser criar um DVD de instalação do Windows 10. Basta nas opções escolher “DVD” ao invés de pendrive. Veja como prosseguir:
Acesse o site da Microsoft e faça o download da ferramenta para criação de pendrive.
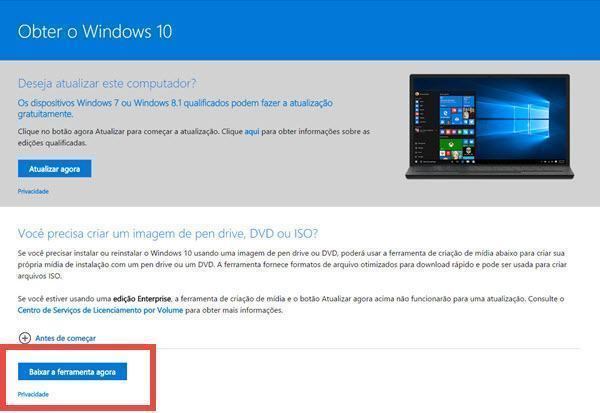
Após a conclusão do download, você já pode iniciar o processo de criação do pendrive bootável do Windows 10. Encaixa o pendrive no seu computador e dê dois cliques no arquivo que foi baixado para iniciá-lo. Após alguns segundos, você já verá a seguinte janela:
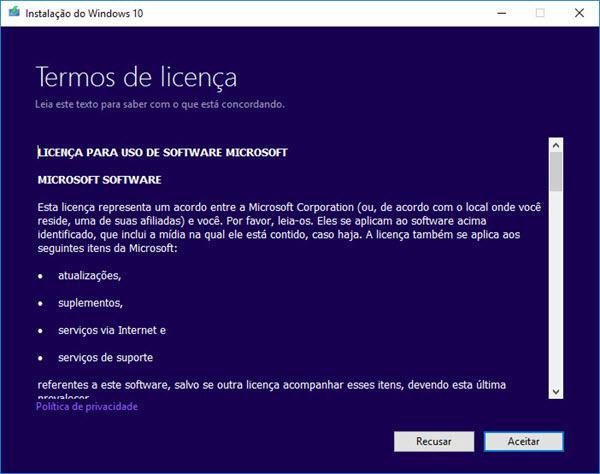
Leia (ou não) os termos e concorde com eles. Se não estiver de acordo, não poderá instalar o software, portanto, se você quer instalar o Windows 10 futuramente, clique em “Aceitar”.
Após aceitar os termos, você deve aguardar um pouco. São apenas alguns minutos, não dá tempo de dar uma volta.
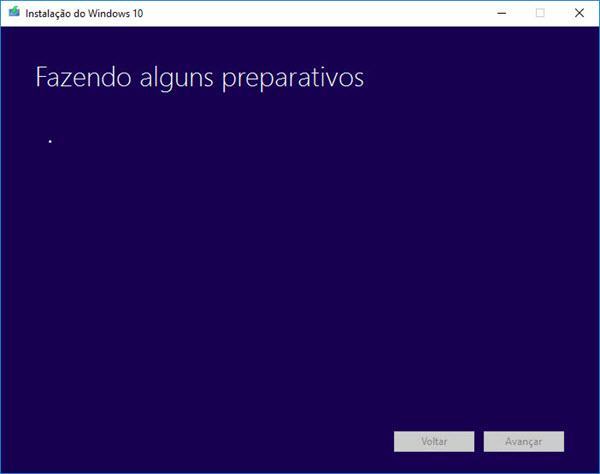
Depois deste tempo, chega a Microsoft com uma pergunta para o usuário:
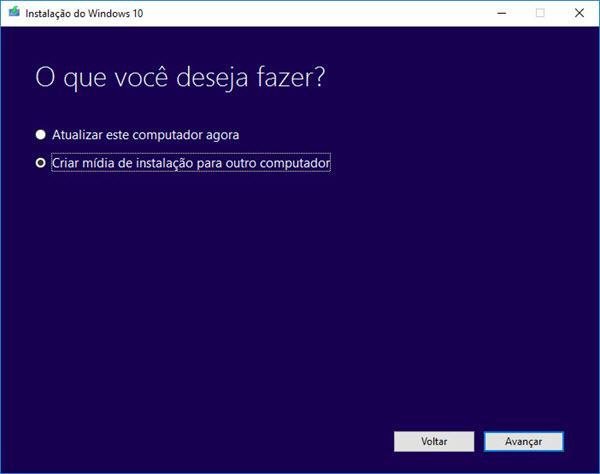
Como neste exemplo estamos querendo criar um pendrive bootável do Windows 10, iremos escolher a opção “Criar mídia de instalação para outro computador”. Mesmo que você vá formatar este computador que você está usando para criar o pendrive, é esta opção que deve escolher. Clique em “Avançar”.
Em seguida, confirme os dados do sistema. Se quiser fazer alguma alteração, desmarque a caixa “Usar as opções recomendadas para este computador”. Clique em “Avançar”
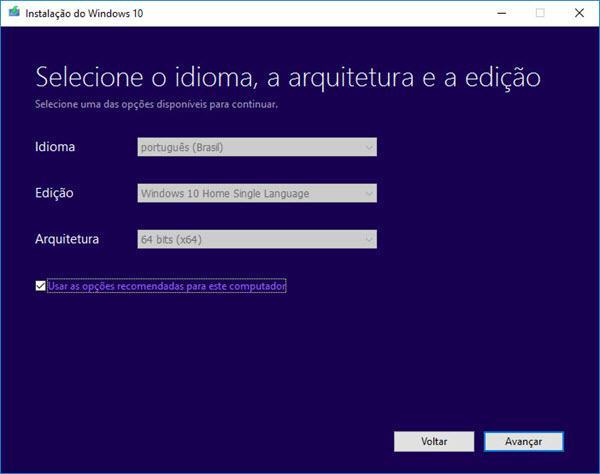
O próximo passo envolve escolher a mídia que você irá usar. Esta ferramenta da Microsoft permite que você crie tanto pendrive quanto DVD de instalação. Se optar pelo DVD, selecione a opção arquivo ISO e clique em “Avançar”. Como no nosso exemplo estamos querendo criar um pendrive, deixamos a primeira opção marcada. Só avançar.
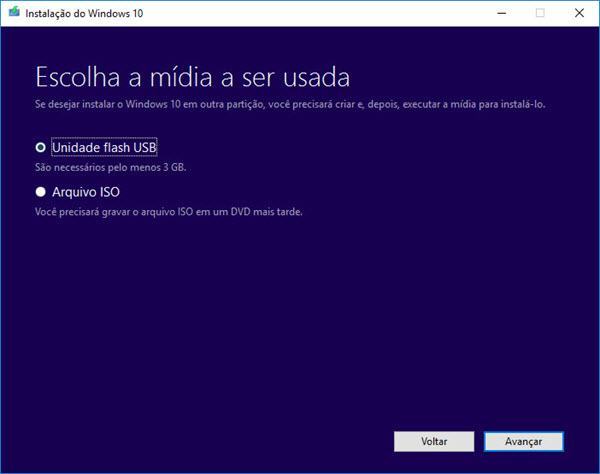
Na próxima janela, indique qual dispositivo você irá usar. Como no meu computador só tinha um pendrive conectado, só aparece um no exemplo. Escolha o que você irá usar e clique novamente em “Avançar”.

Se você fez todos os passos certos até aqui, agora é só esperar a boa vontade da sua internet em baixar o Windows 10. Dependendo da sua conexão, poderá demorar um pouco. Pra mim, levou mais ou menos uns 40 minutos.
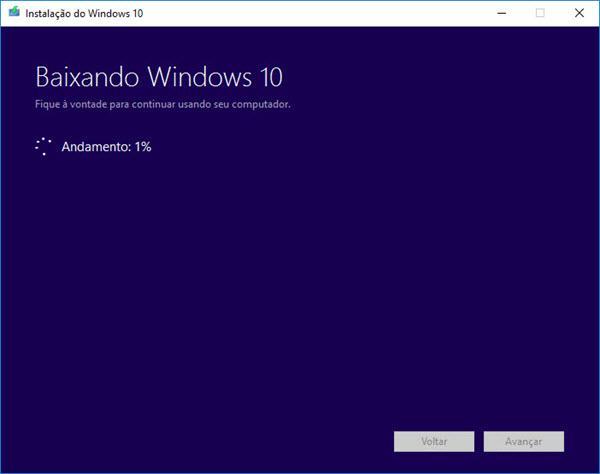
E depois de todo esse processo, você deve ver está mensagem:
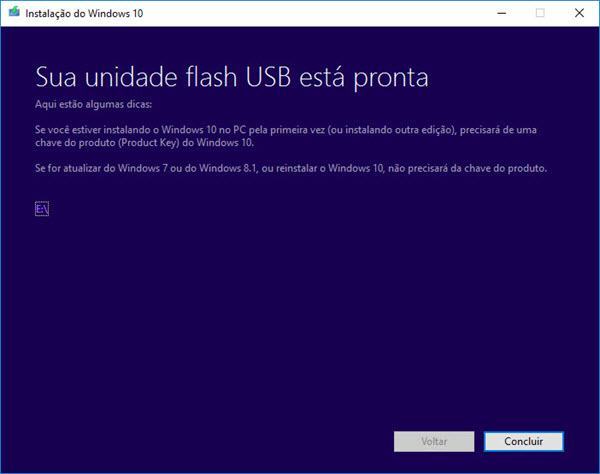
Isto significa que você já pode usar o pendrive criado para fazer uma instalação limpa do Windows 10.
Precisarei de chave para fazer a instalação?
Se você vai usar o pendrive em uma máquina que já teve o Windows 10 ativado antes, basta fazer a instalação normalmente que não necessitará de chave. Agora, se você ainda irá fazer a atualização para o Windows 10 pela primeira vez, precisará de uma chave seja ela do Windows 7, 8 ou 8.1 válida.
Aqui no site também já ensinamos a fazer um pendrive bootável do Windows 7. Acredite ou não, ainda tem muita gente usando esta versão do Windows, que cá entre nós, ainda acho bem mais estável que o Windows 10.
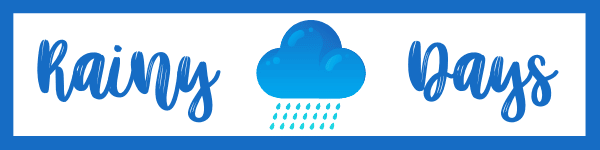
Muito prático e útil, obrigado