Como fazer login na conta Microsoft sem senha
Como fazer login na conta Microsoft sem senha? O que preciso fazer na conta Microsoft para conseguir entrar na conta sem utilizar senha? Neste post explicaremos sobre a nova opção de segurança da Microsoft, o “conta sem senha”. Você poderá entrar na sua conta aprovando o login em algum dispositivo que já esteja logado na sua conta, ou utilizando alguma das outras maneiras disponíveis.
Como fazer login na conta Microsoft sem senha
Para conseguir entrar na sua conta sem utilizar senha, você precisa instalar o aplicativo Microsoft Authenticator em pelo menos um dispositivo que você possua e depois conectar sua conta Microsoft nele. Além do Microsoft Authenticator, também poderão ser utilizados para login na conta as Opções de Entrada do Windows Hello (reconhecimento facial, digital ou PIN), chaves de segurança física ou, como último recurso, códigos por SMS e email.
ATENÇÃO!! Alguns aplicativos e serviços antigos da Microsoft não aceitam o login sem senha, como o Xbox 360, Office 2010 ou anterior, Office do Mac 2011 ou anterior, produtos e serviços que utilizam serviços de email IMAP ou POP3, Windows 8.1, Windows 7, algumas funções do Windows como Área de Trabalho Remota e Gerenciador de Credenciais, alguns serviços da linhas de comando e do Agendador de Tarefas. A Microsoft não recomenda a desativação da senha, se você ainda usa algum desses serviços e aplicativos.
Ativando o recurso Conta sem senha
1. Se você ainda não tem o aplicativo Microsoft Authenticator, instale para Android na GooglePlay ou iPhone na AppStore. Depois faça login com os dados da mesma conta Microsoft que deseja remover a senha.
2. Faça login na sua conta account.microsoft.com.
3. Clique na opção Segurança que aparecerá na tela ou no menu superior.
4. Entre em Opções de segurança adicionais.
5. Dentro do campo “Segurança adicional” clique em ATIVAR em “Conta sem senha”.
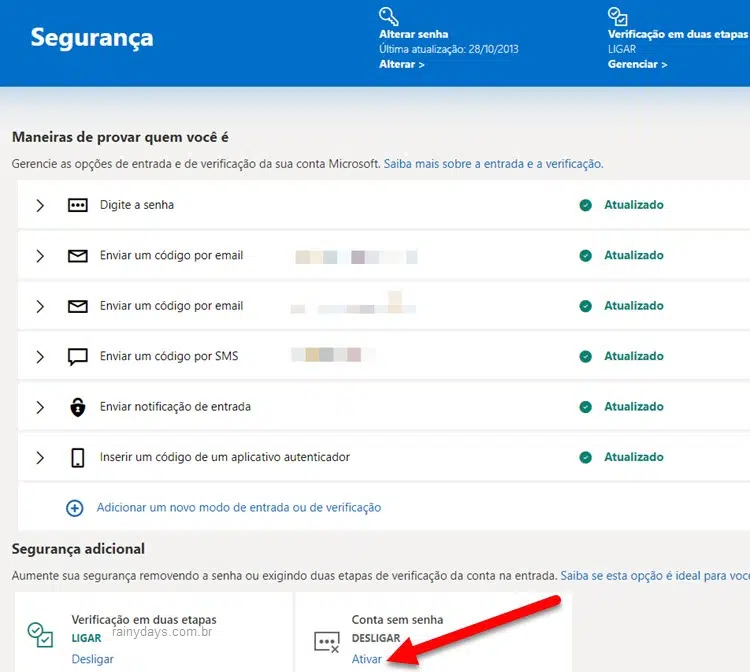
6. Vai aparecer o aviso explicando que a conta sem senha, reduz o risco de ataques. Clique em Próximo.
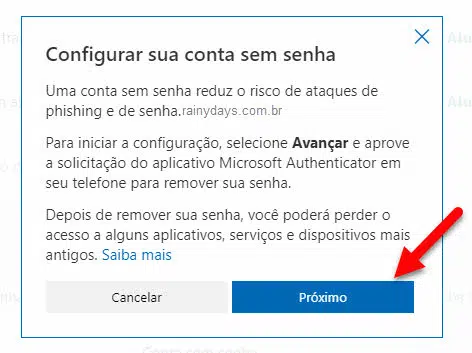
7. Eles vão enviar a solicitação para o app Microsoft Authenticator no seu celular, toque em Aprovar na tela do aplicativo.
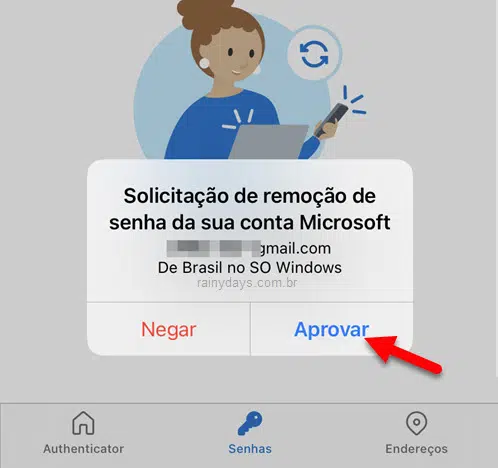
Pronto, agora sua conta Microsoft não tem mais senha. Você poderá fazer login tocando em “Aprovar” na tela do app Microsoft Authenticator, ou recebendo código por alguma das maneiras adicionadas nas configurações de segurança da conta.
Adicione os outros recursos de segurança na conta
É muito importante você adicionar número de celular e um email de backup, para poder receber código por SMS ou por email, caso tenha problemas para fazer login com o app Microsoft Authenticator.
1. Abra sua conta da Microsoft.
2. Clique em Segurança.
3. Clique em Opções de segurança adicionais.
4. Clique em Adicionar um novo modo de entrada ou de verificação.
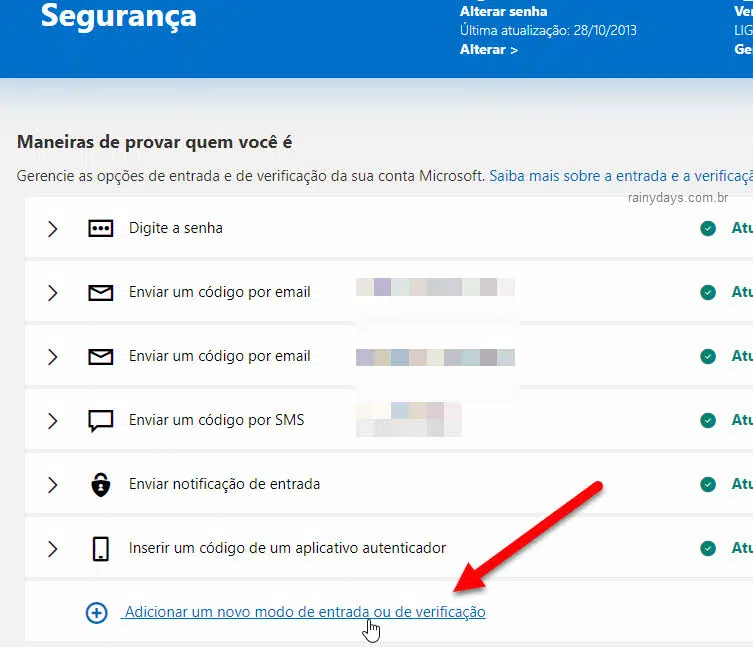
5. Vão aparecer as opções disponíveis:
- Adicione um email – clique em “Enviar um código por email”, preencha o email que deseja usar e clique em “Próximo”, eles irão enviar um código para o email, preencha o código na tela e confirme.
- Adicione um celular para SMS (uma das opções menos seguras) – clique em “código por SMS”, preencha o número do telefone com DDD e próximo, preencha o código que receber no número e confirme.
- Adicione Windows Hello (reconhecimento facial, impressão digital ou PIN) – se você colocou o rosto, impressão digital ou PIN como opção de login no seu computador ao ligá-lo, poderá utilizá-lo para autorizar login na sua conta Microsoft. Só é possível ativar a opção fazendo o processo no computador onde o recurso está ativado. Clique em “Usar seu computador Windows”, clique em”Próximo” e coloque o rosto para a câmera verificar (se você usa autenticação por rosto), a digital (se você usa impressão digital) ou o PIN (se você usa o PIN para entrar no computador).
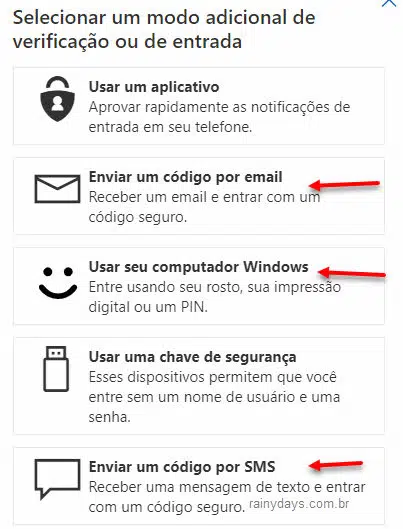
A opção da “chave de segurança” é para utilizar dispositivos USB que são chaves de segurança físicas, onde você configura sua conta e conectar o dispositivo no computador para autorizar o login.
Assim você fica com outras opções de entrada na conta, além do aplicativo Microsoft Authenticator. Caso alguém roube seu celular, você poderá fazer login na conta usando outro método de autenticação, e remover o aplicativo para a pessoa não entrar na sua conta.
