Como identificar problemas na conexão Wi-Fi do PC
Como identificar problemas na conexão Wi-Fi do PC com programa WifiDiagnosticsView? A NirSoft criou o programa portátil WifiDiagnosticsView que monitora a conexão sem fio do computador Windows e exibe qualquer evento que ocorra enquanto o programa está aberto. Algumas informações que aparecem são varredura de redes sem fio, conexão com ponto de acesso, desconexão do ponto de acesso, tentativa de conexão com falha e outros. A seguir
WifiDiagnosticsView para identificar problemas na conexão Wi-Fi
Comece baixando o programa no site oficial WifiDiagnosticsView. Desça na página e clique em “Download WifiDiagnosticsView”. O arquivo é baixado compactado, você precisa apenas descompactar normalmente como faz com outros programas. Não há necessidade de instalação, como é um programa portátil, basta clicar no “WifiDiagnosticsView.exe” que ele roda no computador.
Depois que extrair, abra o programa clicando no WifiDiagnosticsView.exe. Todas as informações aparecem na tela principal do programa.
Ele irá identificar automaticamente a conexão que está ativa no momento, mostrando um log de eventos relacionados à ela. As informações aparecem em ordem cronológica. Em destaque aparecerão as conexões e desconexões com os pontos de acesso Wi-Fi, as tentativas de conexão com falha, alterações na qualidade do sinal e outros.
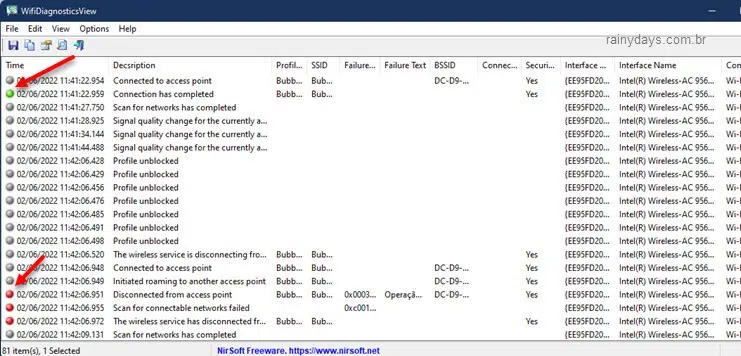
Os eventos aparecem com dara e hora. Além disso aparece descrição, nome e SSID do Wi-Fi, códigos e texto de falhas ocorridas, modo de conexão. As falhas de conexão aparecem com a bolinha vermelha e o código e descrição do erro (quando disponível). Conexões realizadas com sucesso aparecerão com a bolinha verde.
Existe opção para exportar os dados coletados. Para isso selecione o que deseja exportar, se for tudo clique em “Edit” e depois “Select All”. Em seguida clique em “File” e depois “Save selected items”. Salve o arquivo onde desejar. Você pode salvar como txt, csv, json, xml ou html.
Se você deseja que o programinha fique rodando em segundo plano, clique em “Options” no menu superior e marque a opção “Put Icon on Tray”. O ícone do WifiDiagnosticsView ficará ativo na bandeja do sistema, próximo ao relógio do Windows. Depois que ativar, você pode fechar a janela principal, que ele continuará monitorando as conexões WiFi em segundo plano. Para abrir a janela novamente, clique duas vezes no ícone do programa na bandeja do sistema.
