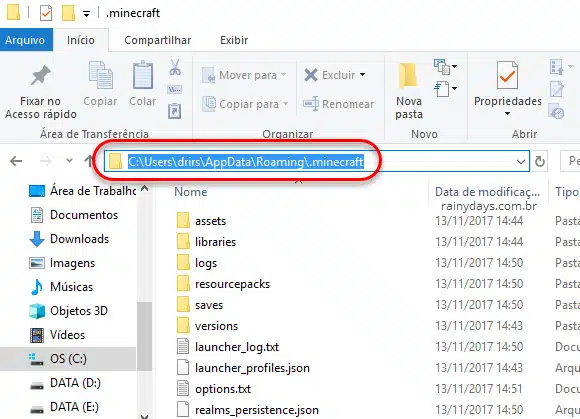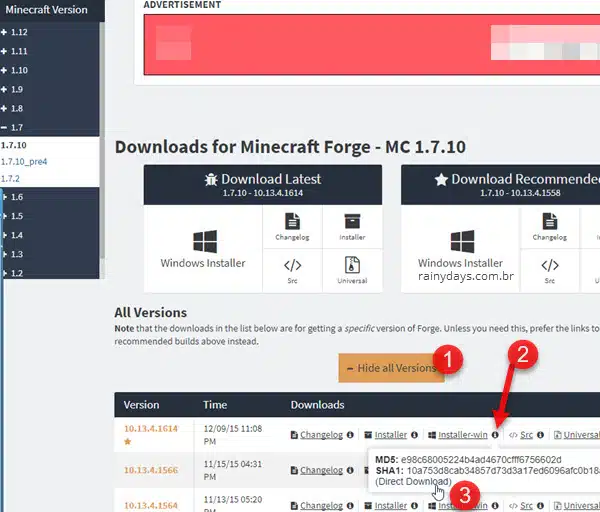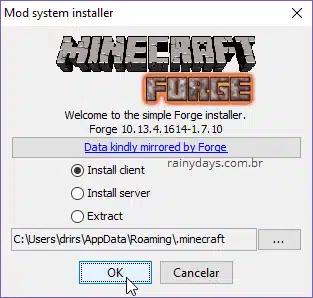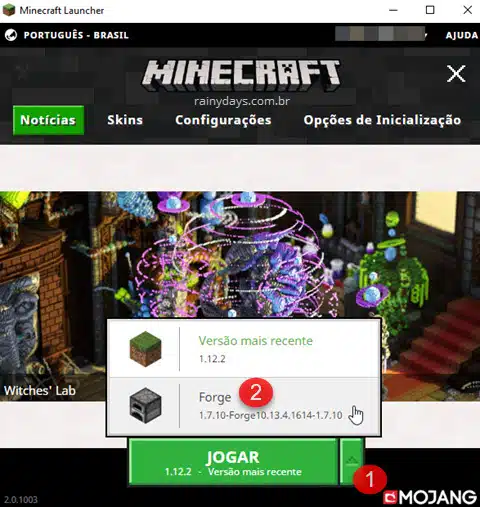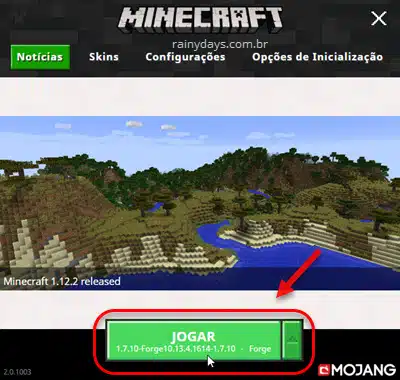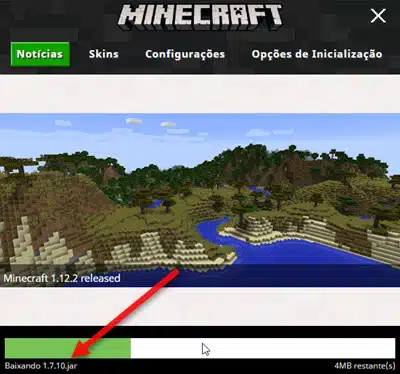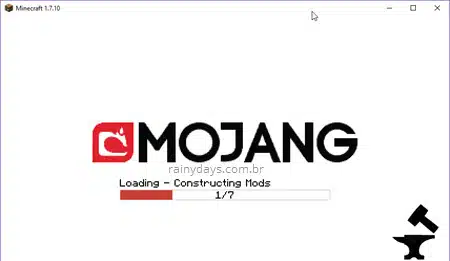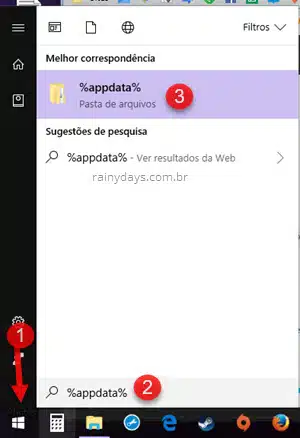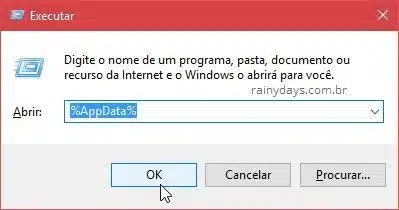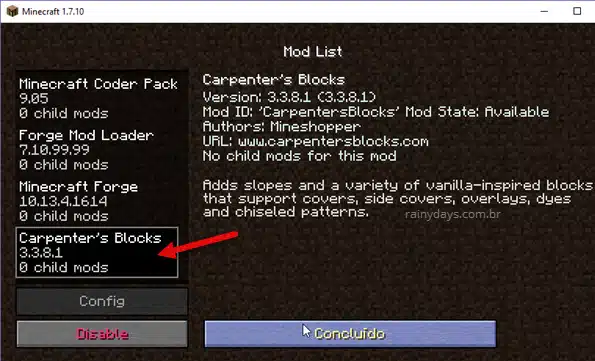Como instalar mods no Minecraft PC do Windows com Forge
O Minecraft é um dos jogos mais divertidos atualmente, indicado para crianças e adultos nele você pode construir diversas coisas e explorar mundos. Ele possui várias versões como Java Edition também conhecida como Minecraft PC, a Pocket Edition que é aplicativo para vários sistemas e as verões para consoles. Como a Java Edition é a versão mais completa do jogo, vamos ensinar aqui a como instalar mods no Minecraft PC do Windows com Forge. Não é um processo muito simples, se você tiver filhos será preciso configurar tudo para eles.
Como instalar mods no Minecraft PC do Windows com Forge
Informações importantes
Mods podem conter vírus ou malware que infectam seu computador. Portanto só baixe mods de locais confiáveis! Faça uma cópia dos mundos que tiver antes de adicionar os mods, pois alguns mods podem corromper permantemente seu jogo. Sempre passe o antivírus antes de instalar e nunca deixe seu filho sozinho baixando.
Antes de instalar qualquer mod, salve em outro local a pasta “.minecraft” que fica em C:\Usuarios\nomedeusuario\AppData\Roaming\.minecraft . Lembrando de trocar nomedeusuario pelo seu nome de usuário no computador.
Tenha certeza que o Minecraft está instalado no computador. Se não estiver baixe em https://minecraft.net/pt-br/download/.
Instalando Java e Forge para mods
Você precisa ter o Java instalado no computador para conseguir instalar o Forge. Baixe o Java entrando em https://www.java.com/pt_BR/download/. Clique em “Download Gratuito do Java” e depois “Concordar e instalar”.
Depois você precisa decidir a versão do Forge que vai querer utilizar. Isto é muito importante pois alguns mods não estão disponíveis para todas versões do Forge. No meu caso instalei a versão Forge – MC 1.7.10 que pode utilizar os mods 1.7.10. Se você quiser utilizar os mods 1.8 ou 1.12 terá que baixar as versões respectivas para eles, Forge 1.8.9 ou Forge 1.12.2. A versão do Minecraft terá que ser a mesma do Forge, mas isto você poderá modificar depois, não se preocupe.
Acesse a página oficial do Forge http://files.minecraftforge.net/maven/net/minecraftforge/forge/index_1.7.10.html. Neste caso estou enviando para a página da versão 1.7.10, mas se quiser modificar é só clicar no menu da esquerda.
Depois que tiver escolhido clique no botão “Show all Versions” (1). Depois clique no “i” (2) do lado direito de “installer-win” na versão que quiser e clique em “Direct Download” (3). A “Installer-Win” é para PC, a “Installer” é Mac.
Se abrir uma página do “AdFly” ou “AdFoc.us” aguarde a contagem regressiva que aparece no canto superior direito, NÃO CLIQUE EM NADA NA TELA! Quando terminar a contagem aparecerá o botão para download no canto superior direito da tela.
Depois que baixar instale o normalmente como faz com outros programas do Windows, dê dois cliques com mouse. Deixe marcado “Install Client” e clique em “Ok”.
Aguarde terminar de baixar, quando terminar vai aparecer uma janela avisando.
Carregando Minecraft com Forge
Em seguida abra o Minecraft. Se tudo deu certo você verá a opção do Forge no menu.
Clique na setinha do lado direito de “Jogar” (1) que mostra a versão do Minecraft que já tem instalada. Depois clique em “Forge” (2).
Em seguida clique no botão verde que agora estará com a versão do Forge para carregá-lo.
Aguarde pois ele irá fazer download da versão correta do Minecraft, caso não tenha instalado.
Quando terminar vai abrir uma janela em branco mostrando que está carregando os “Mods”.
Assim que terminar o carregamento vai abrir a janela do Minecraft agora com a opção “Mods” no menu.
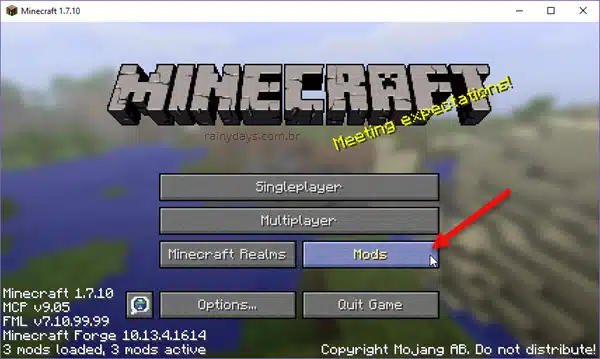
Pode fechar o Minecraft para baixar os mods e instalar.
Download de mods para Minecraft PC
Agora você terá que baixar os mods que quiser. Os sites que utilizamos para baixar mods e não costumam ter vírus são:
- Minecraft CurseForge
- Forum Minecraft Oficial
- MCF Modlist (com listas de mods de acordo com versão, é só clicar em “View list” na versão do seu Forge)
Uma lista com alguns mods mais famosos:
- NEI
- Not Enough Items 1.8.+ (necessita CodeChickenCore 1.8+ e CodeChicken Lib 1.8+)
- Not Enough Items versões anteriores (necessita CodeChickenCore)
- Carpenter’s Block
- Botania
- Decocraft
- JourneyMap
- Minecraft Comes Alive (necessita do RadixCore)
- Adventure Backpack
Preste atenção quando estiver fazendo o download pois pode abrir propaganda, sempre dê preferência para o escrito “Direct download”. E lembre-se, você tem que baixar o mod para a versão específica do Forge que instalou.
Transferindo os mods para pasta do Minecraft
Depois que fizer download é só colocar o arquivo ou os arquivos na pasta “mods” dentro do “.minecraft”. Para abrí-la clique no botão iniciar do Windows e digite %AppData% . Depois é só clicar na pastinha %AppData% que vai aparecer na parte de cima do menu.
Ou aperte Win + R para abrir o Executar do Windows. Digite %AppData% e clique em “Ok”.
Entre na pasta “Roaming” e depois “.minecraft” (1). Jogue os arquivos de mods que baixou dentro da pasta “mods”. É só clicar no arquivo com o mouse e sem soltar o botão esquerdo, arrastá-lo para cima da pasta “mods”.
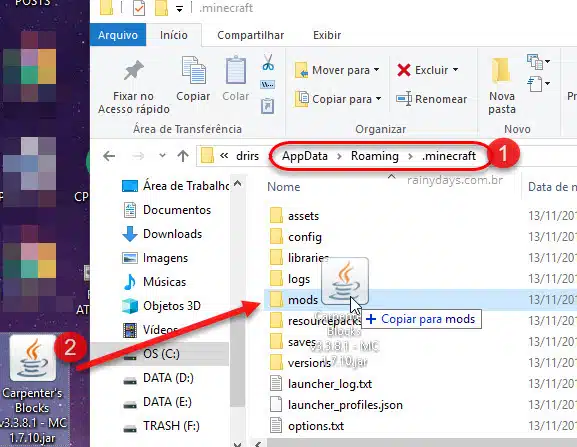
Alguns mods precisam de outros recursos para funcionar, quando isto acontece o desenvolvedor explica nos detalhes do mod. Um exemplo é o Not Enough Items que necessita do CodeChickenCore para funcionar. Nestes casos normalmente coloca todos os arquivos necessários dentro da pasta “mods”.
Abrindo o Minecraft já com mods
Abra o Minecraft e clique na versão com escrito “Forge”.
Aguarde ele carregar todos os mods, as informações aparecerão na tela branca. Quanto mais mods tiver mais ele vai demorar para carregar o jogo, também pode deixar o jogo mais lento.
Quando abrir você pode verificar se o mod está ativado. É só clicar em “mods”.
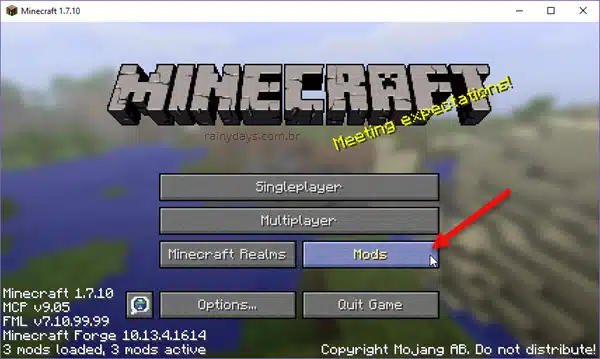
Os mods aparecerão do lado esquerdo da janela. Clicando em cima deles aparece a informação se está ativado ou não. Você também pode desativar o mod quando quiser clicando em “Disable”. Mas não são todos mods que possuem esta opção.
Caso dê algum erro no carregamento do jogo com o Forge, preste atenção na tela pois ele costuma informar qual mod falhou. Se não aparecer informação sobre o erro, basta abrir a pasta “logs” dentro de “.minecraft” e procurar pelo último log. Abrindo no Bloco de Notas você pode ver qual mod ocasionou o erro.