Como usar Android como segundo monitor no Windows
Como usar Android como segundo monitor no Windows? Está precisando de outro monitor para trabalhar quando estiver usando o computador Windows e não tem como comprar um? Com o app Spacedesk é possível transformar o tablet ou celular Android em mais um monitor para seu Windows. Neste post explicamos como instalar e usar o Spacedesk, e listamos alternativas caso ele não funcione no seu dispositivo.
Passo a passo para usar Android como segundo monitor no Windows
1. Comece instalando o Spacedesk no seu computador, acesse esta página oficial e escolha a versão de acordo com seu sistema, se o Windows 32 ou 64 bits.
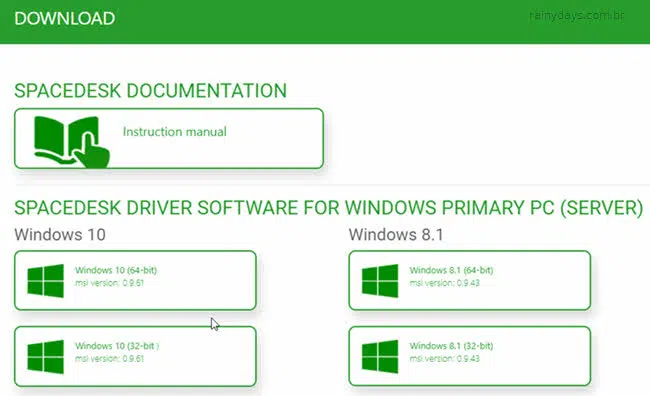
2. Depois que baixar instale normalmente como qualquer outro programa do Windows, talvez seja preciso reiniciar o computador. Quando terminar aparecerá o ícone do Spacedesk na bandeja do sistema. Atenção! No momento da instalação ele vai pedir para adicionar na lista de permitidos do firewall do Windows, é preciso aceitar senão você não vai conseguir conectar os dispositivos.
3. Instale o Spacedesk no celular ou tablet Android pela Google Play.
4. Depois que instalar nos dois dispositivos tenha certeza que eles estão conectados na mesma rede Wi-Fi. Abra o app Spacedesk no Android, ele deverá encontrar automaticamente seu computador. Toque no IP que está aparecendo do seu Windows.
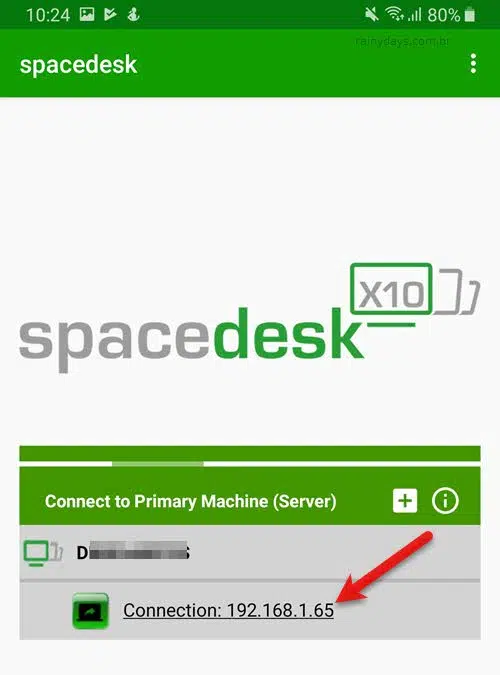
5. Logo em seguida o computador vai fazer um beep como se tivesse conectado um novo dispositivo. A área de trabalho do seu Windows aparecerá no dispositivo Android.
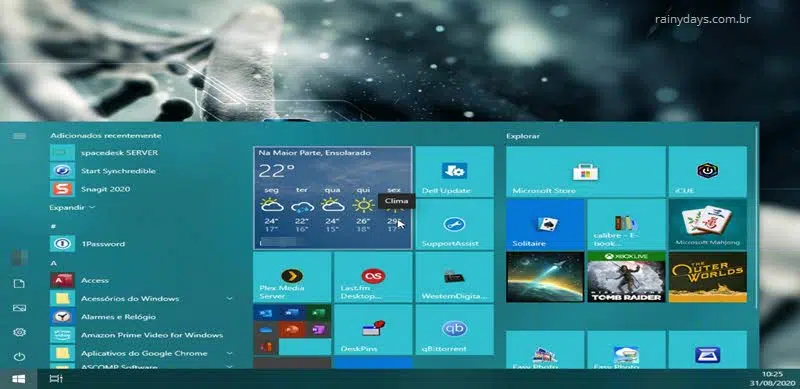
Você poderá controlar a tela do Android com o mouse do computador, como se estivesse usando um segundo monitor.
Alterando tipo de projeção no Android
Você poderá utilizar o recurso do atalho apertando a tecla Windows junto com a tecla P para alternar o modo de exibição na tela do Android. É possível escolher duplicar, estender ou segunda tela somente.
Ou você pode clicar no ícone do Spacedesk para abrir as configurações de tela do Windows.
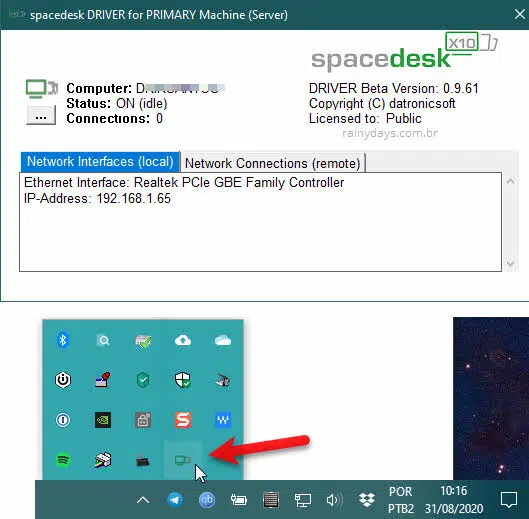
Clique no ícone de três bolinhas embaixo do desenho do computador e escolha “Display settings”.
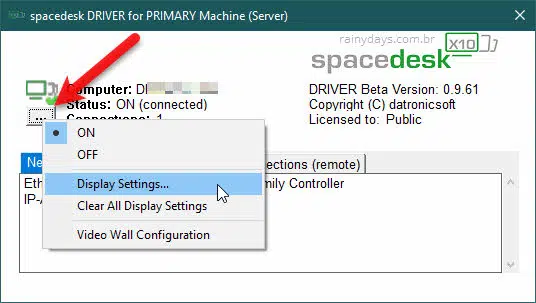
Vai abrir as configurações de vídeo do Windows onde você poderá escolher se quer estender, duplicar ou deixar apenas na segunda tela.
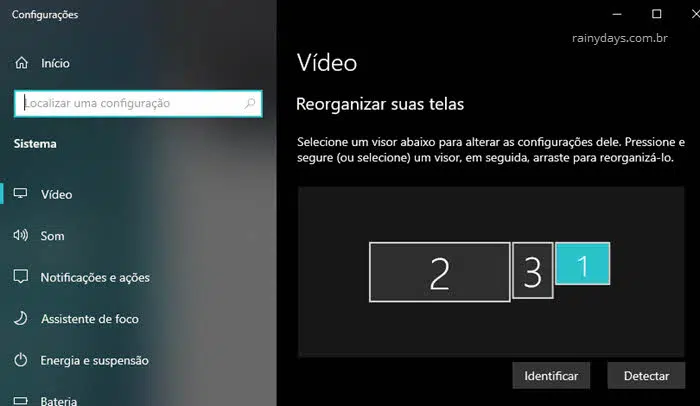
Desativar o segundo monitor
Caso você queira desativar o Spacedesk por um tempo, é só clicar no ícone do programa no computador e depois no ícone de três bolinhas. Selecione “OFF” e pronto, o segundo monitor será desconectado.
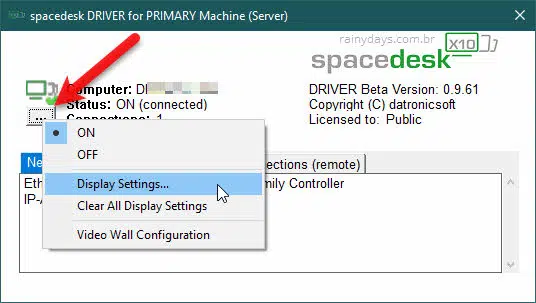
Para voltar a usar é só colocar em “ON” novamente no computador e conectar pelo aplicativo do celular como explicado no início do post.
Alternativas ao Spacedesk para usar Android como segundo monitor
Caso o Spacedesk não funcione no seu dispositivo Android existem algumas opções disponíveis, em todos você precisa instalar o app para o computador Windows e o app no celular:
- Splashtop Wired XDisplay – funciona com o Android conectado no computador pelo cabo USB, permitindo uma melhor resolução de tela e o uso de programas diferentes em cada tela.
- Google Remote Desktop – permite controlar o computador pelo dispositivo Android, precisa da conta Google e do navegador Chrome no PC, pois a conexão é feita pelo Chrome. Não permite usar programas diferentes nas telas.
Desinstalar Spacedesk
Se você tiver problemas com o Spacedesk não esqueça de desinstalar para os drivers serem removidos do computador. A melhor maneira de remover os arquivos instalados por ele é clicando no próprio arquivo executável do programa que você baixou “spacedesk_driver_Win_10_64_v0961_BETA.msi“.
Ao clicar vai abrir a janela de instalação, ao invés de instalar você irá escolher “Remove” e confirmar.
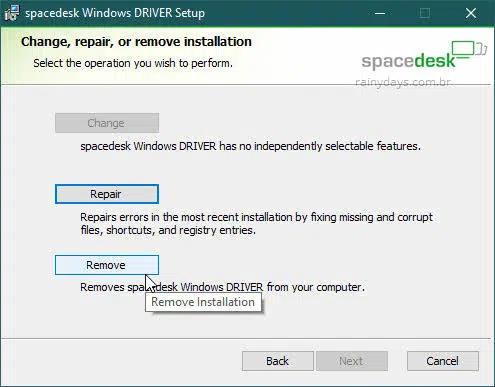
Aguarde ele remover todos os drivers do computador.

2 Comentários
Comentários estão fechados.