Como usar Windows File Recovery para recuperar arquivos do Windows
Como usar Windows File Recovery para recuperar arquivos do Windows? A Microsoft lançou seu programa para recuperar arquivos apagados de um HD, SSD, pendrive e cartão de memória. O programa permite recuperar JPEG, PDF, PNG, MPEG, Office files, MP3 & MP4, ZIP e outros arquivos. Tem suporte para NTFS, FAT, exFAT e ReFS.
A ferramenta da Microsft não tem uma interface gráfica, tudo é feito por comandos. Neste post explicamos como você instala o programa da Microsoft e os comandos para recuperar os arquivos.
Como usar Windows File Recovery
É importante informar que nem sempre será possível recuperar os arquivos apagados, principalmente se no seu computador for SSD ao invés de HD. Nos SSDs e cartões SD, normalmente os arquivos apagados são imediatamene substituidos por outros conforme o uso.
Comece instalando o Windows File Recovery pela loja Microsoft Store aqui ou neste link. A ferramenta só funciona nos computadores que já têm a atualização Windows 10 Maio 2020 ou superior.
Depois que instalar é só clicar no botão iniciar e buscar por Windows File Recovery.
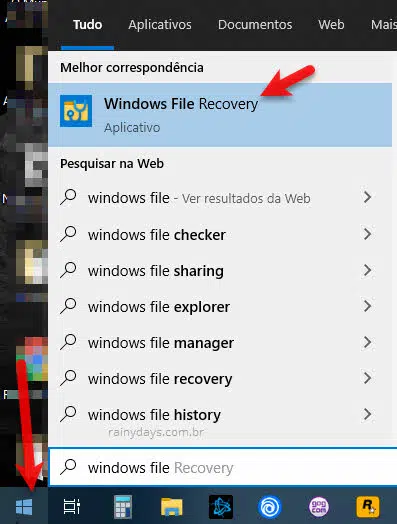
Utilize o comando abaixo para especificar o drive onde estão os arquios que quer recuperar (arquivos perdidos) e o drive onde quer salvar os arquivos recuperados, junto com o modo de recuperação que será utilizado (switches).
winfr drive-de-origem: drive-destino: /switches
O Windows criará automaticamente uma pasta no drive destino com o nome “Recovery_Data-Hora”, quando esse comando for utilizado.
A ferramenta possui três modos de recuperação disponíveis:
- Padrão (Default) – é o modo de recuperação mais rápido (para recuperar arquivos apagados recentemente).
- Segmento (Segment) – parecido com a padrão mas faz uma busca mais profunda no sistema, por isso é mais lento (para recuperar arquivos apagados há um tempo, quando disco for formatado ou de disco danificado).
- Assinatura (Signature) – permite buscar arquivos pelo tipo ASF, JPEG, MP3, MPEG, PDF, PNG e ZIP (para recuperar arquivos de disco formatado ou danificado, depois de usar a opção Segmento).
O modo Padrão e Segmento são recomendados em drives formatados em NTFS. Já o modo Assinatura é recomendado para drive nos formatos FAT, exFAT, ReFS.
Para saber o formato do seu drive é só abrir o Explorador de Arquivos e clicar com botão direito no drive dentro de “Este computador”. Escolha “Propriedades”, na aba Geral aparece o formato dentro de sistema de arquivos.
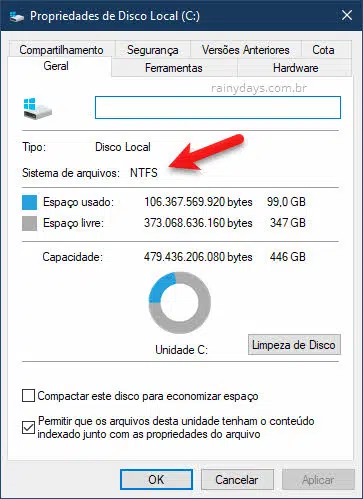
Comandos para recuperar os arquivos
Esses são os comandos para selecionar o modo de recuperação que quer utilizar (switches):
- /n – para utilizar o modo padrão de recuperação
- /r – para utilizar o modo segmento
- /x – para usar o modo assinatura
- /y: – para listar os grupos de tipos de arquivos que deseja pesquisar no modo assinatura
Outros comandos:
- Source-drive: – especifica o drive em que os arquivos foram perdidos.
- Destination-drive: – especifica o drive e pasta onde serão colocados os arquivos recuperados.
- /# – mostra o grupo de extensões do modo assinatura
- /? – mostra um resumo dos comandos para usuários em geral
- /! – mostra um resumo dos comandos para usuários avançados
Como recuperar arquivos no Modo Padrão
Aqui mostramos alguns exemplos de como você pode utilizar o modo padrão para recuperação de arquivos.
Para recuperar arquivos .pdf e arquivos .docx que apagou do drive C: e salvá-los no drive D: você deve utilizar o comando abaixo, para cada tipo de arquivo você deve colocar o “/n”:
winfr C: D: /n *.pdf /n *.docx
Ele irá analisar e perguntar se pode continuar com o processo, toque em “y” no teclado para prosseguir.
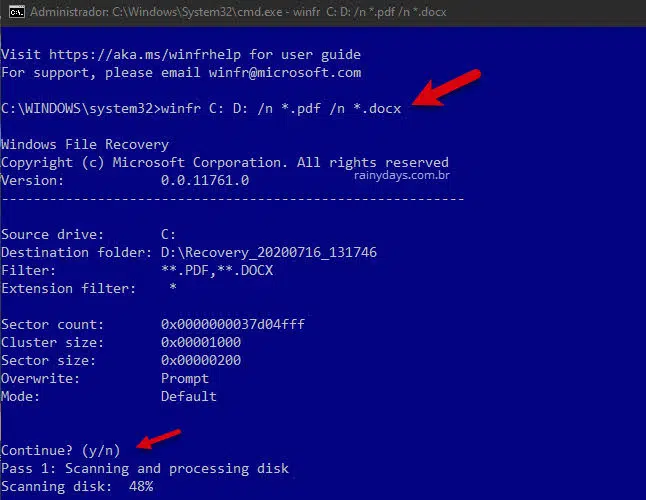
Ele irá escanear e na segunda etapa irá recuperar os arquivos, aparecerá “Recovering files” na tela. Aguarde terminar, tenha paciência pois pode demorar bastante, mesmo no modo padrão. Quando terminar vai aparecer a mensagem “View recovered files? (y/n)” é só tocar em “y” no teclado que ele abrirá a pasta onde os arquivos foram salvos.
Os arquivos recuperados aparecerão dentro da pasta “Recovery-dataehora” no drive que você especificou.
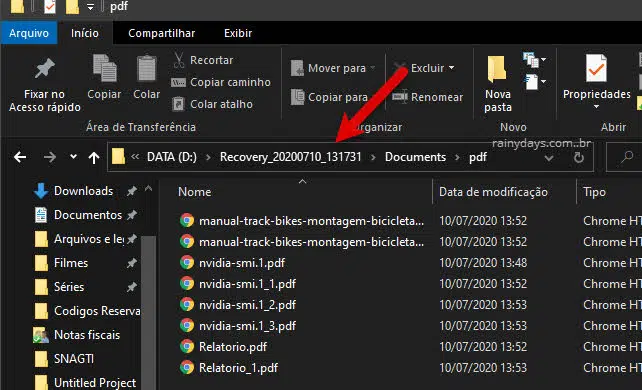
Caso queira especificar o local em que o arquivo estava, por exemplo, se o arquivo “.pdf” estava dentro da pasta Documentos, você pode especificar a pasta no comando colocando seu nome de usuário (NOME):
winfr C: D: /n \Users\NOME\Documents\*.pdf
Ele irá encontrar todos arquivos .pdf que estavam na pasta Documentos.
Também é possível buscar por arquivos com alguma palavra específica no nome. Por exemplo, se você quiser recuperar arquivos que continham a palavra “curso” no nome, use o comando:
winfr C: D: /n "curso"
Ele irá tentar recuperar todos os arquivos que tinham a palavra curso em qualquer lugar do nome.
Ou você pode ainda buscar por um arquivo específico que foi apagado erradamente de alguma pasta. Digamos que você apagou o arquivo “discurso_formatura.pdf” da pasta “Downloads”:
winfr C: D: /n \Users\NOME\Downloads\discurso_formatura.pdf
No lugar de NOME coloque seu nome de usuário do Windows.
Como recuperar usando Modo Segmento do Windows File Recovery
No modo segmento os comandos são praticamente os mesmos do modo padrão, você terá apenas que utilizar o /r junto do /n na linha de comando.
Por exemplo, caso queira recuperar arquivos .pdf do C: para o D: fazendo uma busca mais profunda com o modo segmento:
winfr C: D: /r /n *.pdf
Caso você tenha usado o modo padrão para tentar recuperar um arquivo, e ele não tenha encontrado nada, adicione o “/r” no comando e tente novamente.
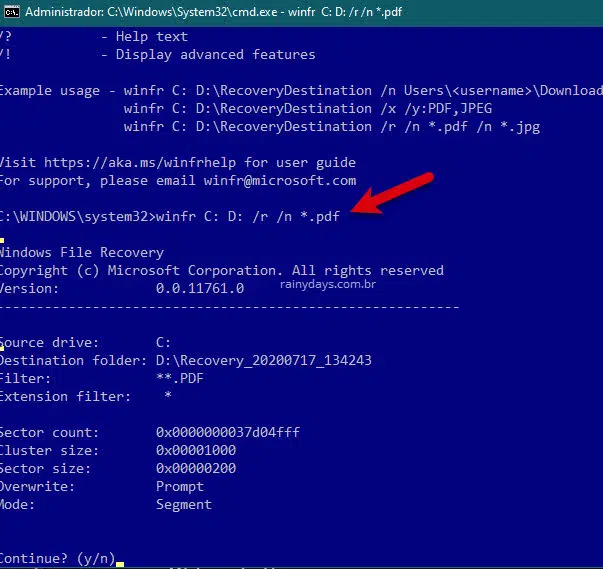
Esse modo segmento demora mais ainda que o modo padrão.
Recuperar arquivos usando Modo Assinatura
No modo assinatura você irá utilizar o /x para especificar o modo assinatura e o /y: para listar os grupos de tipos de arquivos que você deseja pesquisar.
Antes de usar esse comando verifique os grupos de extensões correspondentes aos tipos de arquivos:
winfr /#
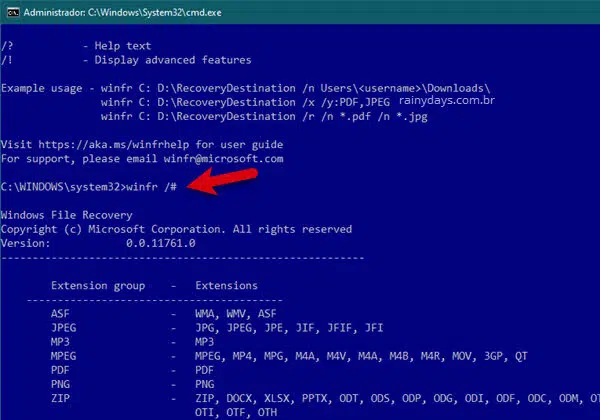
Por exemplo, caso você queira recuperar um arquivo .docx de um pendrive que está aparecendo como drive F: , e quer salvá-lo no drive D:. O comando ficaria:
winfr F: D: /x /y:ZIP
É possível especificar vários grupos de arquivos de uma vez, separando por vírgula.
winfr F: D: /x /y:ZIP,PNG
Todos arquivos que ele encontrar serão salvos na pasta dentro do drive D: ou no drive-destino que você escolheu.

Um Comentário
Comentários estão fechados.