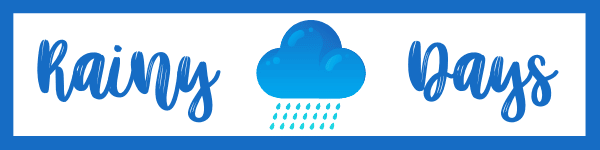Criar e Gerenciar Usuários do Windows mais Facilmente
Se o computador da sua casa é usado pela sua família é importante que cada pessoa tenha sua própria conta, assim ninguém modifica o que o outro fez no Windows. Mas o processo de criação de conta não é tão simples para quem não tem muita familiaridade com o Windows. É por isso que a ferramenta Quick User Manager pode ser útil, pois ela permite criar e gerenciar usuários do Windows mais facilmente. Com ela é possível modificar as permissões de cada conta, modificar status de uma conta, ativar ou desativar conta convidado, prevenir que um usuário modifique a senha ou que remova a tela de logon.
Criar e Gerenciar Usuários do Windows
Como o Quick User Manager é portátil não precisa nem de instalação, basta clicar no “QuickUserManager.exe” para carregá-lo.

Com uma interface bem simples, ao abrir ele listará todos usuários configurados no sistema. A melhor maneira de usar a ferramenta é se sua conta for de administrador, assim poderá criar outros usuários como quiser. Para modificar alguma conta basta selecioná-la no menu da esquerda e editar as opções na direita. É possível modificar ou criar uma senha clicando em “Set password“, apagar a senha do usuário clicando em “Remove password” (disponível somente para o usuário administrador, para usar quando outro usuário esquecer a senha), modificar a foto em “Change picture” e até excluir o usuário clicando em “Delete user account“.
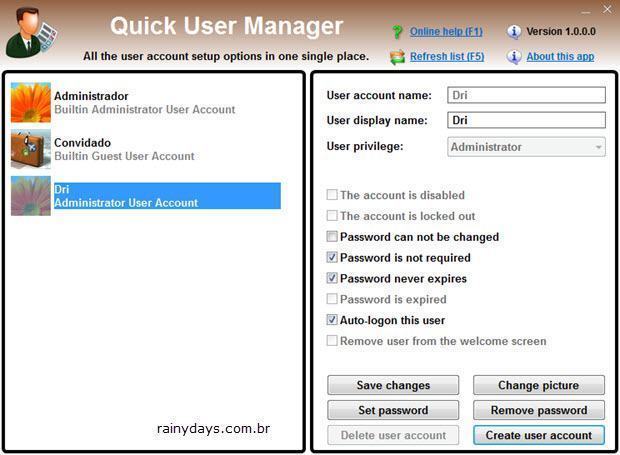
Para cada usuário aparecerão as seguintes restrições:
- The account is disabled – a conta será desativada e a pessoa não poderá fazer login com ela
- The account is locked out – para desbloquear alguma conta que tenha sido bloqueada pelo Windows (não serve para bloquear, apenas desbloquear)
- Password can not be changed – não permitir que o usuário modifique a senha dele
- Password is not required – para o usuário criado não precisar de senha para logar (o recomendável é deixar desmarcado, assim cada usuário loga com uma senha diferente)
- Password never expires – senha para o usuário criado não expira
- Password is expired – senha para o usuário criado expira (não serve para fazer a senha expirar, somente para desmarcar caso tenha sido marcada anteriormente)
- Auto-logon this user – para logar automaticamente quando o Windows iniciar (somente um usuário pode logar automaticamente, e mesmo assim será preciso colocar uma senha de auto-logon)
- Remove this user from the welcome screen – se selecionado a conta do usuário será removida da tela de logon do Windows e ele não irá conseguir usá-la. Desmarque para o usuário voltar a aparecer na tela de logon
Ao marcar ou desmarcar os quadradinhos é importante clicar no botão “Save changes” para salvar e depois confirmar o salvamento. Caso esteja criando uma conta para logar automaticamente será preciso digitar a senha correspondente para o usuário selecionado (pode ser o campo em branco, se não tiver criado senha).
Para criar uma conta clique em “Create user account” no menu inferior, abrirá a janela popup. Adicione nome em “Account name“, escolha o tipo de conta e digite uma senha (se quiser). Para escolher uma foto clique em “Browse” dentro do campo “User picture“. Quando terminar clique em “Create account“.

Assim que clicar essa conta aparecerá no menu da esquerda, você poderá selecioná-la como as outras para adicionar as restrições que quiser no menu da direita.
Apesar do visual bem feinho, Quick User Manager é uma ferramenta perfeita para qualquer pessoa que não tem familiaridade com criação de contas no Windows. Compatível com Windows 7, Windows 8/8.1 e Windows 10.
Download do Quick User Manager.