Como desabilitar teclas específicas quando jogar no PC
Como desabilitar teclas específicas quando jogar no PC? Algumas teclas do teclado podem ser irritantes quando estamos jogando no computador, por exemplo, apertar Alt+Tab sem querer acaba fazendo sair do jogo. Abaixo explicamos uma maneira de desativar essas teclas quando estiver jogando, ativando script no AutoHotkey (criado pelo site How-To Geek). Você poderá ativar rapidamente quando acabar de jogar.
Além do Alt+Tab ele também desabilita Win + Tab, tecla Win da esquerda e da direita (se houver no seu teclado).
Passo a passo para desabilitar teclas específicas quando jogar
1. Comece fazendo download do AutoHotkey neste site oficial.
2. Depois que baixar clique no AutoHotkey_1.1.33.09_setup.exe para instalar, como qualquer outro programa. Deixe selecioanda as opções que ele marcar por padrão, para não ocorrer nenhum erro.
3. Quando terminar clique com botão direito do mouse na Área de Trabalho, selecione Novo e depois AutoHotkey Script.
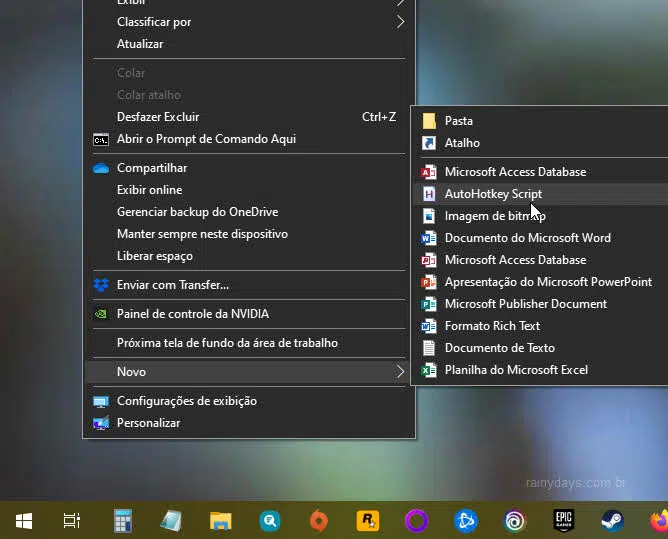
4. Vai aparecer o ícone do script na Área de Trabalho. Dê um nome para o script que será criado e aperte Enter no teclado.

5. Clique com botão direito do mouse no script criado e selecione Edit script.
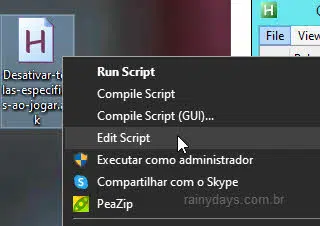
6. Copie as linhas abaixo, selecione o texto e aperte Ctrl+C. As linhas com “;” não são obrigatórias, são apenas para informar o que essa parte do script faz. Se não deseja desabilitar todas as teclas que especificamos, basta remover alguma das linhas ao colar no Bloco de Notas.
; Desabilitar Alt+Tab
!Tab::Return; Desabilitar Tecla Windows + Tab
#Tab::Return; Desabilitar Tecla Windows da Esquerda
LWin::Return; Desabilitar Tecla Windows da Direita
RWin::Return
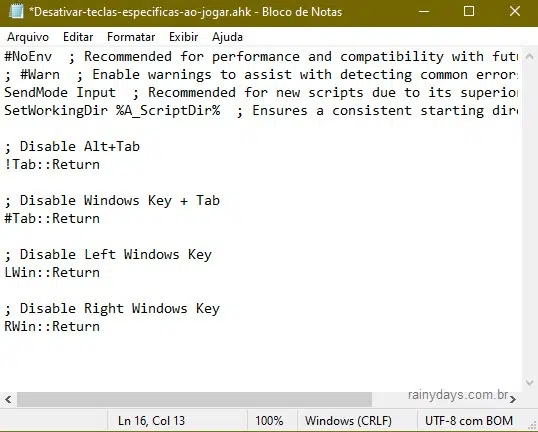
7. Clique em Arquivo e depois Salvar, para salvar as linhas que adicionou. Depois clique no “X” para fechar o Bloco de Notas.
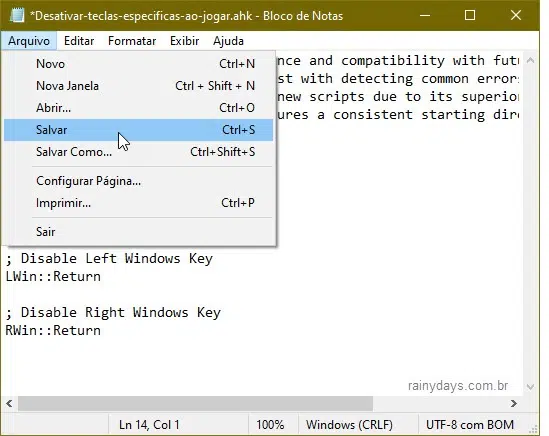
8. Agora você irá carregar o script para verificar se ele bloqueou as teclas. Clique com botão direito do mouse no ícone na Área de Trabalho e selecione Run script.
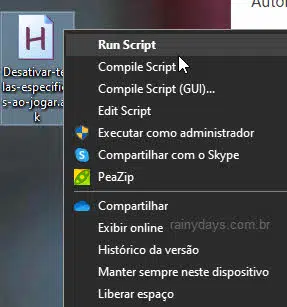
9. Teste se deu certo apertando no teclado as teclas Alt+Tab, não irá acontecer nada pois elas estão desativadas. Sempre que quiser ativar o script ao jogar é só fazer como explicado no item 8 para carregar o script.
10. Para suspender ou desligar o script, clique com botão direito do mouse no ícone do AutoHotkey que estará aparecendo na bandeja do sistema, ao lado do relógio do Windows. Depois selecione Suspend Hotkeys (para suspender) ou Exit (para sair e desativar o script).
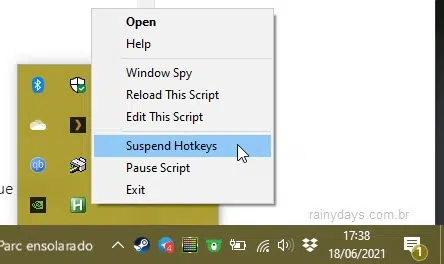
Pronto, as teclas estarão liberadas novamente.
Para desabilitar/ignorar outras teclas do teclado veja esta página de teclas do Autohotkey e faça o comando no bloco de notas, de acordo com o que quiser.
Desativar alerta de teclas de aderência e teclas de filtro no Windows
Para desativar as teclas de aderência (SHITF, ALT, CTRL, Win) não precisa usar o AutoHotkey. O aviso das teclas de aderência aparece sempre que você aperta alguma tecla específica várias vezes seguidas, isso é feito para facilitar o uso do computador por pessoas que tenham alguma incapacidade física. Quando estamos jogando este aviso pode ser bastante irritante.
Teste apertando o SHIFT no teclado cinco vezes seguidas. Vai aparecer a mensagem abaixo, clique em Desabilitar este atalho de teclado nas configurações do teclado de Facilidade de Acesso.
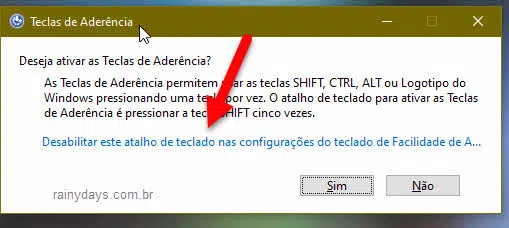
Se a mensagem não aparecer é porque já está desativado.
Desmarque o quadradinho Permitir que a tecla de atalho inicie as Teclas de Aderência.
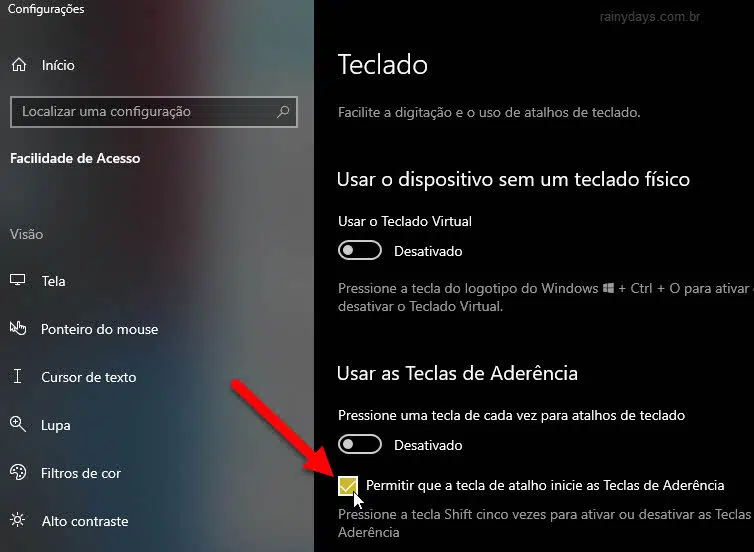
Pronto, a mensagem de Teclas de Aderência não vai mais aparecer quando você apertar shift várias vezes.
Já o aviso das Teclas de Filtro aparece quando aperta e segura o SHIFT da direita por 8 segundos. Aperte o SHIFT da direita até a mensagem aparecer. Clique em Desabilitar este atalho de teclado nas configurações do teclado Facilidade de Acesso.
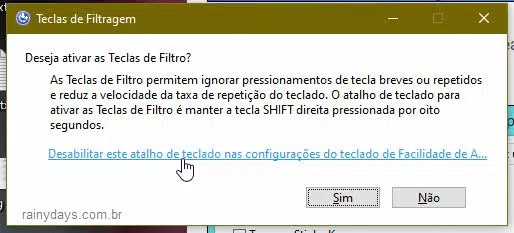
Desmarque o quadradinho Permitir que a tecla de atalho inicie as Teclas de Filtro.
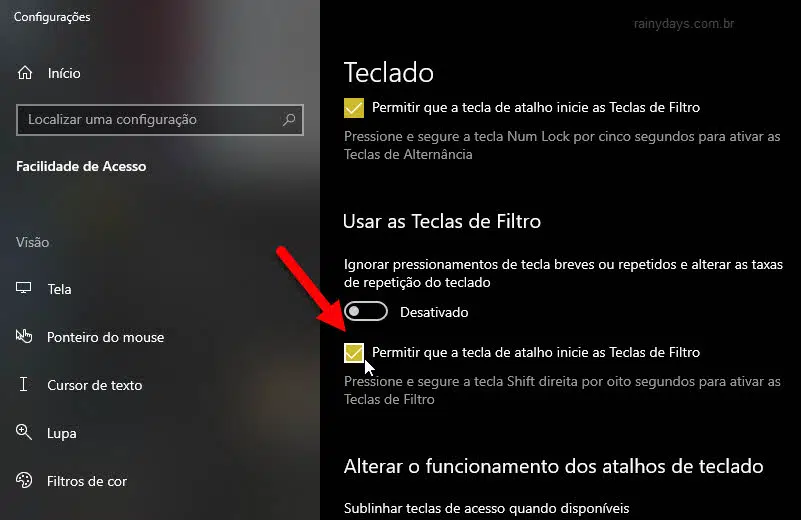
Pronto, agora quando ficar segurando o SHIFT da direita não vai mais aparecer a mensagem.

Tá e como eu faço pra desativar o Ctrl+F e o Shift+Ctrl+Z??????
Olá Bryan
Essas teclas não são tão simples. Nesta página da Autohotkey tem algumas dicas que você pode tentar https://www.autohotkey.com/docs/KeyList.htm