Como abrir o Chrome sem as extensões
Como abrir o Chrome sem as extensões? As extensões do navegador são bastante úteis pois adicionam recursos extra. Mas dependendo da situação, pode não ser uma boa idéia deixá-las ativadas. Por exemplo, caso você tenha familiar que não tem muita familiaridade com computador, ele poderá instalar extensões maliciosas que roubam dados importantes. Neste post vamos explicar como desativar as extensões do Chrome permanentemente. Assim mesmo que a pessoa instale a extensão maliciosa, ela não irá carregar quando abrir o navegador.
Como abrir o Chrome sem as extensões
Para abrir o Chrome sempre com as extensões desativadas, é preciso criar um novo atalho para ele. Sempre que a pessoa clicar neste atalho para abrir o Chrome, as extensões estarão desativadas.
1. Clique com botão direito do mouse na Área de Trabalho do Windows.
2. Selecione Novo e depois Atalho.
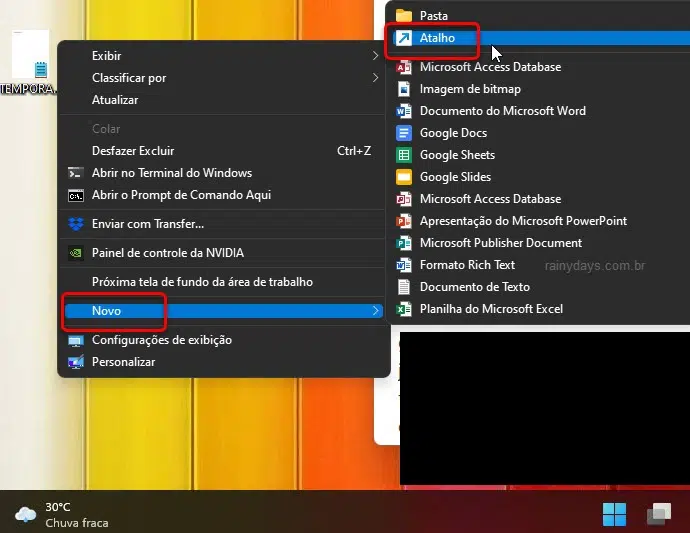
3. Dentro de “Digite o local do item” clique em Procurar.
4. Vai abrir a janelinha “Procurar Arquivos ou Pastas”, navegue até a pasta onde o Google Chrome está instalado e selecione o Chrome.exe. Normalmente ele fica dentro de:
C:\Program Files\Google\Chrome\Application
Depois que abrir selecione o chrome.exe e clique em Ok.
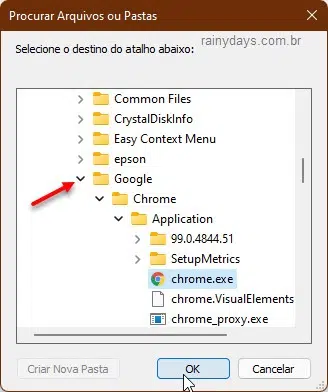
5. Agora dentro de “Digite o local do item” estará aparecendo o escrito “C:\Program File\Google\Chrome\Application\chrome.exe”. Clique dentro da caixa, depois das últimas aspas. Vai aparecer o cursor dentro do campo.
6. Copie e cole o escrito abaixo dentro deste campo, depois das aspas, dando espaço entre as aspas e os dois traços.
--disable-extensions
O caminho ficará agora aparecendo:
"C:\Program File\Google\Chrome\Application\chrome.exe" --disable-extensions
7. Quando terminar clique em Avançar.
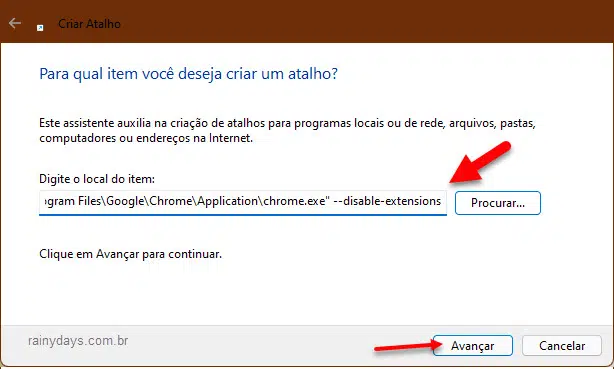
8. Dê um nome para o atalho, pode ser somente Chrome ou outra coisa que preferir. Quando terminar clique em Concluir.
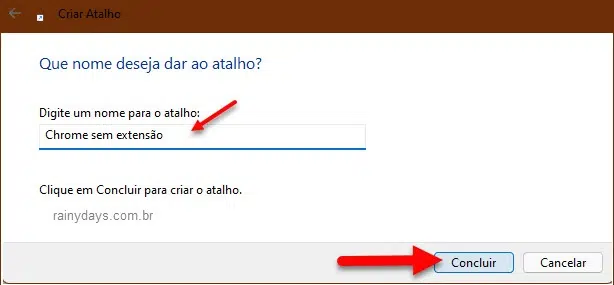
Pronto, agora sempre que quiser carregar o navegador sem extensões ou com o recurso de extensões desativado, basta clicar neste atalho para abrí-lo.
Para conferir se o atalho criado deu certo, clique no ícone de três bolinhas no canto superior direito. Entre em “Mais ferramentas”, o recurso das “Extensões” estará cinza, bloqueado.
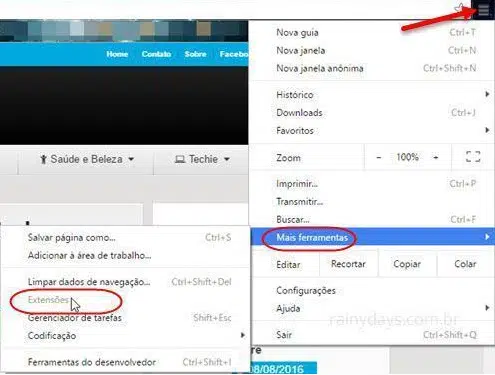
Caso queira abrir o Chrome normal com o recurso das extensões, é só abrir o navegador pelo atalho padrão dele, sem ser pelo que você acabou de criar.
