Como enviar SMS pelo PC usando Android
Como enviar SMS pelo PC usando Android? No Windows 10 é possível enviar SMS usando o aplicativo Seu Telefone conectado ao mesmo aplicativo no celular Android ou no iPhone.
O processo para configurar dá um pouquinho de trabalho, mas vale a pena se você costuma enviar e receber muitas mensagens SMS.
Como enviar SMS pelo PC usando Android
Comece abrindo as configurações do Windows, clique no botão iniciar e depois no ícone da engrenagem. Quem preferir pode apertar no teclado a Win (janela) + i.

Entre em “Telefone”.
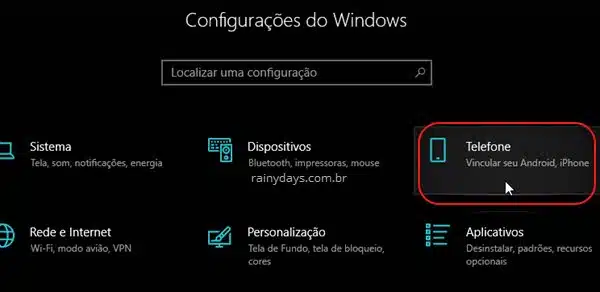
Depois clique em “Adicionar um telefone”.
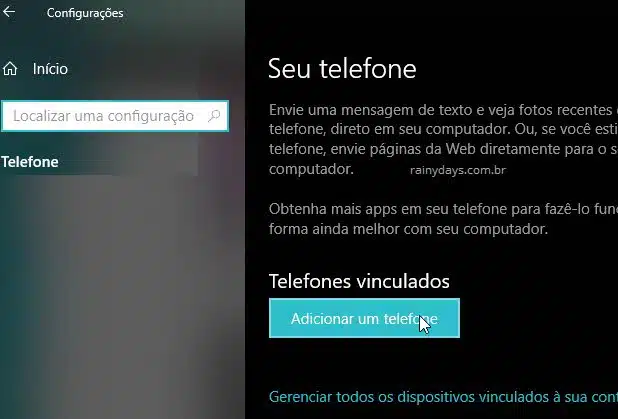
Selecione o sistema do seu telefone e clique em “Introdução”.
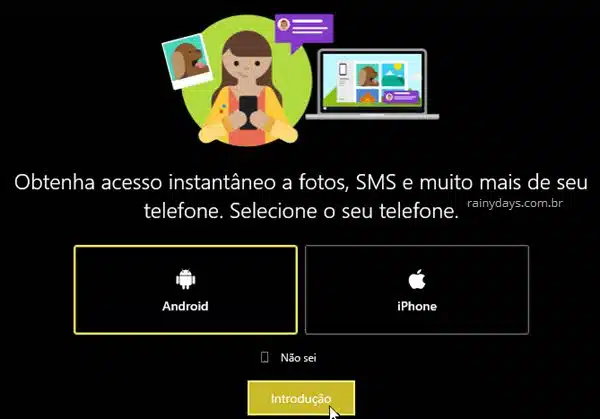
Ele vai avisar que seu telefone precisa do app mais recente, clique em “Continuar”.
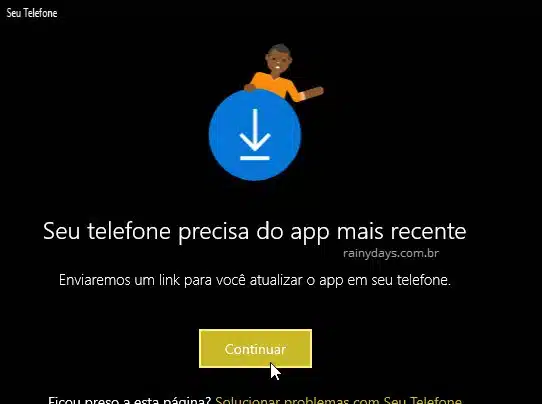
Se você estiver com a conta Microsoft conectada ele irá tentar enviar para o número que você tem registrado na conta. Caso não receba o SMS, clique em “Não recebeu o SMS? Tentar novamente”.
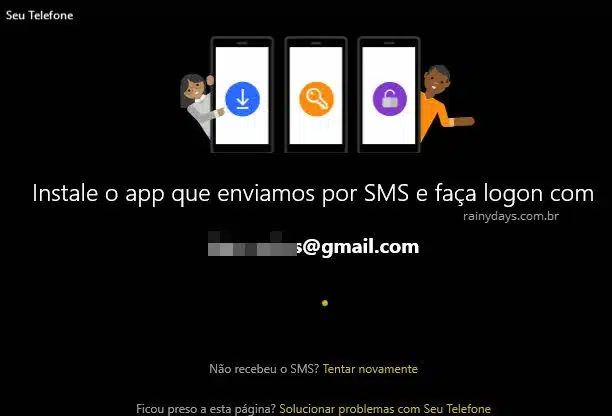
Digite o número do seu celular com DDD (sem zero) e clique em “Enviar”.
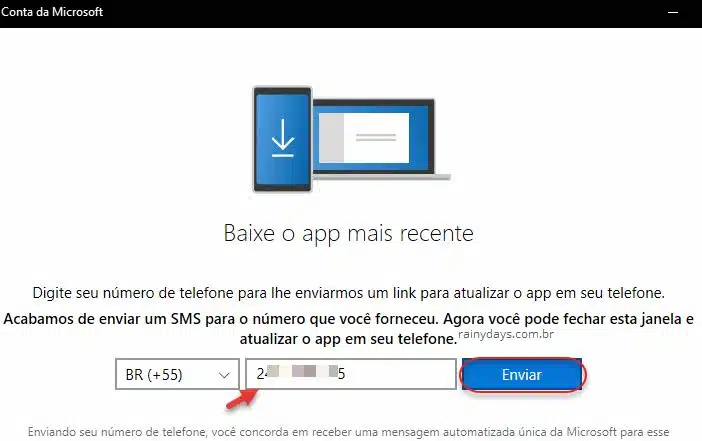
Você receberá o SMS no celular, pode fechar esta janela do Windows quando receber.
Configurando o app Seu Telefone no Android
Agora abra seu celular e toque no link recebido por SMS da Microsoft. Vai abrir para instalar o “Complemento para Seu Telefone” da Microsoft, clique em “Instalar”.
Aparecerá a tela de login do aplicativo. Toque em “Entrar com a conta Microsoft”. Se você tiver o autenticador Microsoft no celular, ele irá identificar sozinho sua conta e vai aparecer o aviso “Você está conectado com…” toque em “Continuar”. Se não tiver o autenticador, então faça login com email e senha da mesma conta que está logada no aplicativo do computador. Em seguida aparecerá o aviso que ele precisa de alguma permissões, toque em “Continuar” novamente.
Você terá que dar algumas permissões para poder usar o aplicativo, tocando em “Permitir” quatro vezes. Primeiro para ele “acessar fotos, mídias e arquivos”, depois para “acessar e enviar SMS”, depois para “gerenciar e fazer chamadas telefônicas” e por último para “acessar seus contatos”.
Ele irá pedir para configurar o app SeuTelefone no computador. Toque em “Mostrar” e deixe o app aberto no celular.
Tenha certeza que o Wi-Fi está ligado! Quem não tiver WiFi então precisa ativar o uso de dados no aplicativo, senão não sincroniza (lembrando que ativando o uso de dados irá gastar do seu plano do celular). Toque no ícone da engrenagem no canto superior direito do app no Android, depois “Sincronizar via dados móveis” e ative a opção.
Abrindo app Seu Telefone no PC
Abra o app Seu Telefone no computador, clique no botão iniciar, digite “Seu Telefone” sem aspas e clique no “Seu Telefone” que aparecerá na parte superior do menu.
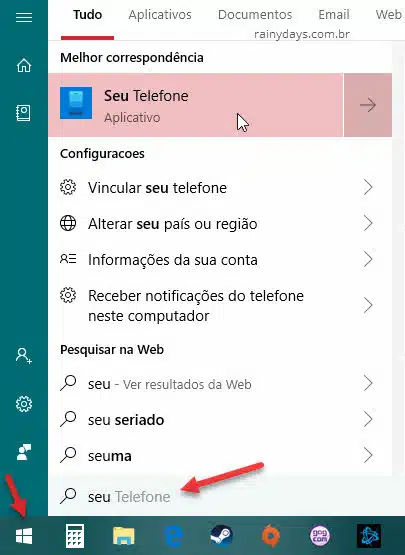
Assim que abrir ele procurar pelo telefone que você configurou anteriormente. Vai aparecer na tela do celular a mensagem “Permitir conexão”, clique em “Permitir”.
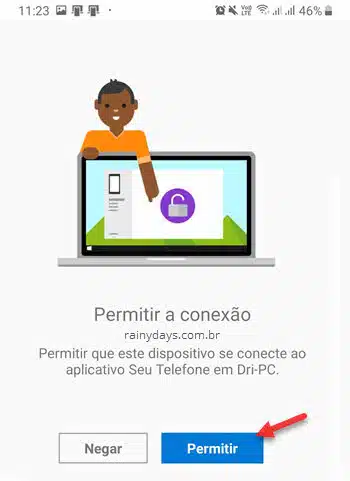
O aplicativo no computador irá identificar automaticamente as mensagens SMS e irá mostrá-las na tela.
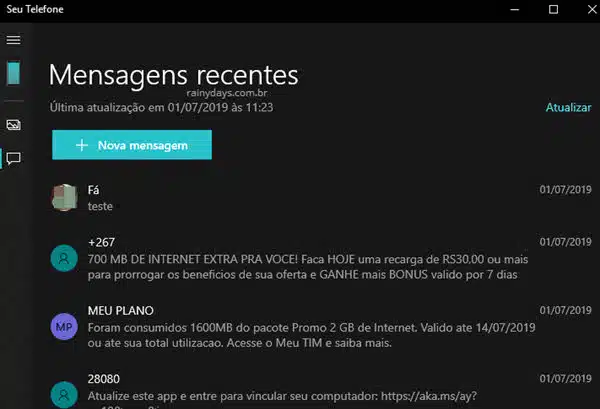
Na tela do aplicativo do celular aparecerá o aviso “Tudo pronto” é só tocar em “Concluído”.
Recebendo SMS pelo PC com Android
Quando receber um novo SMS vai abrir a notificação do Windows. Você pode responder rapidamente dentro da própria notificação, sem precisar abrir o aplicativo “Seu Telefone”.
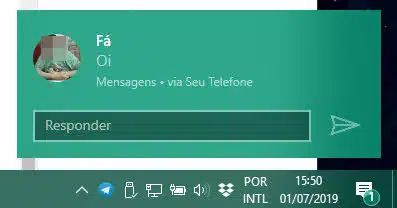
Caso queira enviar gifs, emoji ou imagem por MMS (SMS com caracteres especiais) será preciso abrir o aplicativo “Seu Telefone” no PC. Logo na tela principal tem o botão “Nova mensagem”, é só clicar e prosseguir escolhendo contato e preenchendo a mensagem.
Além de responder e enviar SMS pelo aplicativo, você também pode visualizar as 25 fotos e capturas de telas tiradas recentemente no celular.
Quando não quiser mais sincronizar PC e Android, é só tocar na notificação no celular e depois em “Desconectar”.
Caso apareça “Não é possível conectar ao seu telefone” veja as dicas da Microsoft para conseguir conectar.

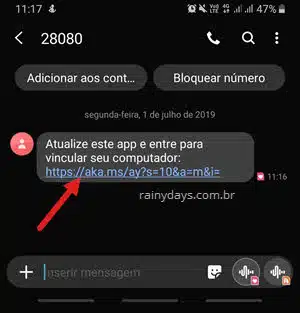
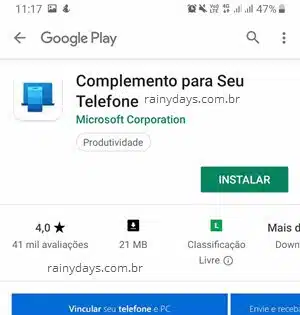
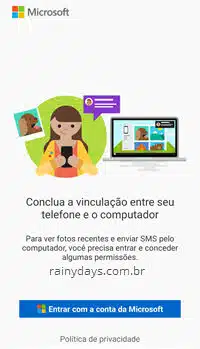
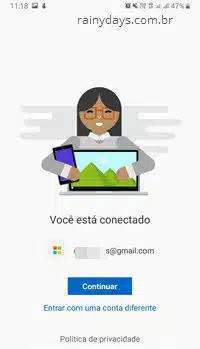
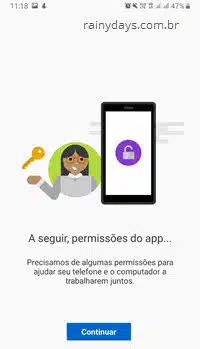
4 Comentários
Comentários estão fechados.