Excluir arquivos automaticamente de uma pasta
Como excluir arquivos automaticamente de uma pasta? Se você costuma sempre apagar arquivos de uma pasta específica do computador, então vai gostar de saber que é possível automatizar esse processo no Windows.
Um exemplo de pasta com “arquivos descartáveis” seria a pasta Downloads onde ficam salvos arquivos executáveis de programas que já instalamos no PC. Com um arquivo .bat e o Agendador de Tarefas é possível programar para apagar arquivos de qualquer pasta em intervalos de tempo específicos.
Excluir arquivos automaticamente de uma pasta
Criando o arquivo .bat
Neste exemplo vamos mostrar como criar o arquivo batch para excluir qualquer arquivo que esteja na pasta Downloads que tenham mais de 15 dias (15 dias que foram baixados).
Comece abrindo o Bloco de Notas no Windows para criar o arquivo “.bat”. Clique em “Iniciar” (1), digite bloco de notas na busca (2) e clique “Bloco de Notas” (3).
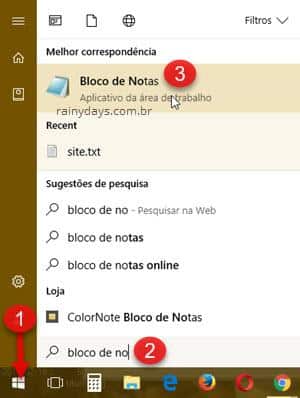
Copie e cole no Bloco de Notas as linhas abaixo. Lembrando de modificar o 15 pelo número de dias que quiser. Por exemplo, se quiser apagar arquivos baixados há 3 dias coloque 3 no lugar do 15.
Excluir arquivos que tenham mais de 15 dias forfiles /p "C:\Users\SEUNOMEUSUARIO\Downloads" /s /m *.* /c "cmd /c Del @path" /d -15
Vai ficar assim:
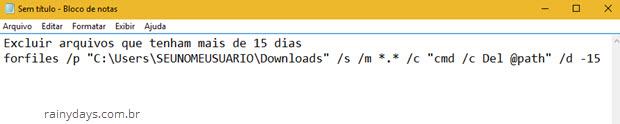
Não feche o Bloco de Notas ainda!
Agora você precisa modificar o caminho para o caminho da pasta que quer automatizar a exclusão. O caminho é tudo que aparece dentro das aspas “C:\…” e está em vermelho nas linhas acima. Para descobrir o caminho da sua pasta basta navegar até ela no computador e copiar o caminho que aparece na barra de endereços, como mostrado na foto abaixo.
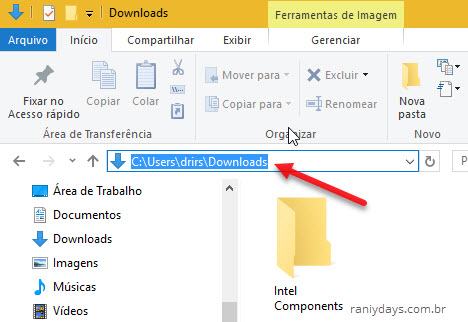
No meu computador o arquivo criado ficou com as linhas abaixo, lembrando que usei a pasta Downloads e arquivos com mais de 15 dias:
Excluir arquivos que tenham mais de 15 dias forfiles /p "C:\Users\drirs\Downloads" /s /m *.* /c "cmd /c Del @path" /d -15
Quando terminar clique em “Arquivo” e depois “Salvar como…”.
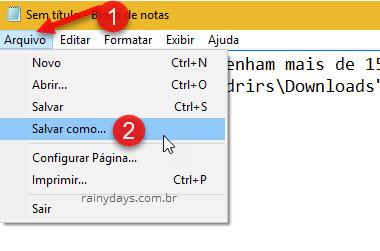
Escolha onde quer guardá-lo, dê um nome para seu arquivo e coloque .bat no final. Clique em “Salvar”.
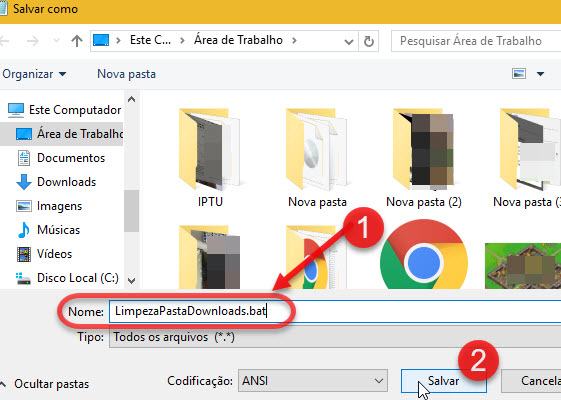
Depois clique no arquivo .bat que acabou de criar para testar se está funcionando, ele irá apagar os arquivos da pasta. Em seguida abra a pasta que você escolheu no Bloco de Notas e verifique se os arquivos com X dias foram apagados dela.

Se os arquivos foram apagados então o .bat está correto. Se não apagou você deve ter digitado alguma coisa errada. Verifique o arquivo no “Bloco de Notas”.
Criando tarefa para programar exclusão automática dos arquivos
Agora abra o Agendador de Tarefas do Windows. Clique no botão iniciar (1), digite agendador no campo de busca (2) e clique em “Agendador de Tarefas” (3) que aparecerá na parte de cima do menu.
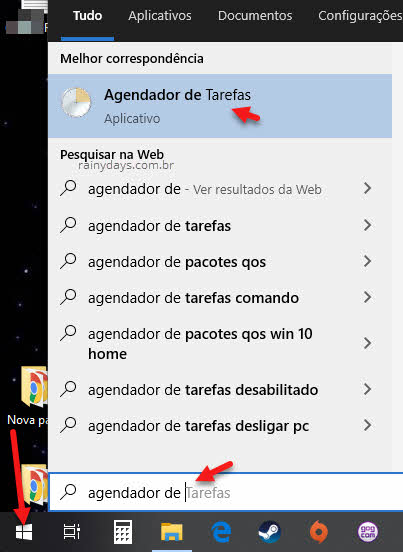
Clique em “Criar Tarefa Básica…” no menu da esquerda.
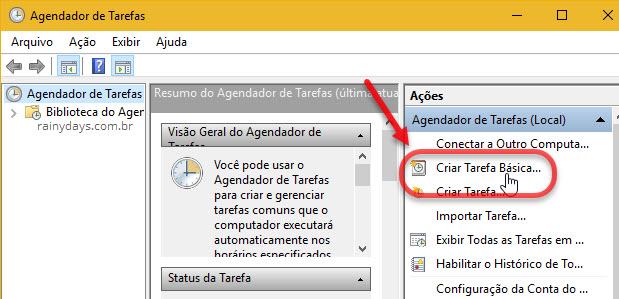
Dê um nome para a tarefa, se quiser coloque uma descrição e clique em “Avançar”.
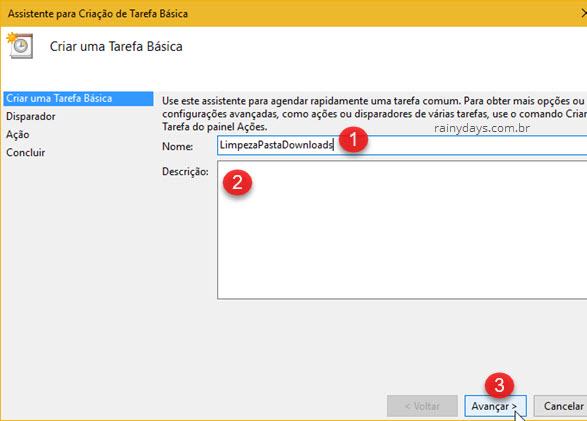
Escolha de quanto em quanto tempo quer que a tarefa seja realizada. Aqui escolhi semanalmente mas você pode selecionar o que preferir. Clique em “Avançar”.
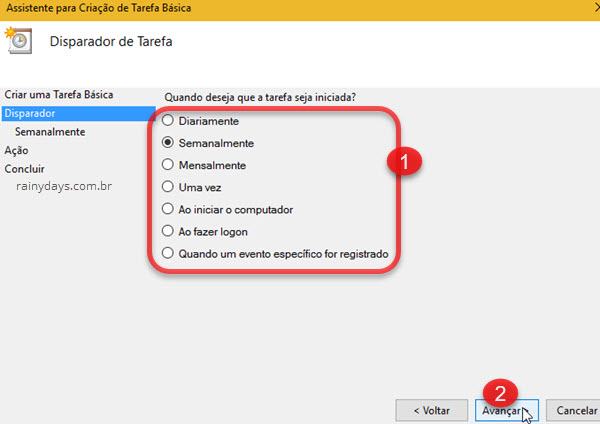
Agora escolha dia e horário (1), lembrando de escolher um dia e hora que seu computador estará ligado. Deixe “1” em “Repetir a cada” (2) para ele repetir a tarefa toda semana, selecione um dia da semana (3). Quando terminar clique em “Avançar” (4).
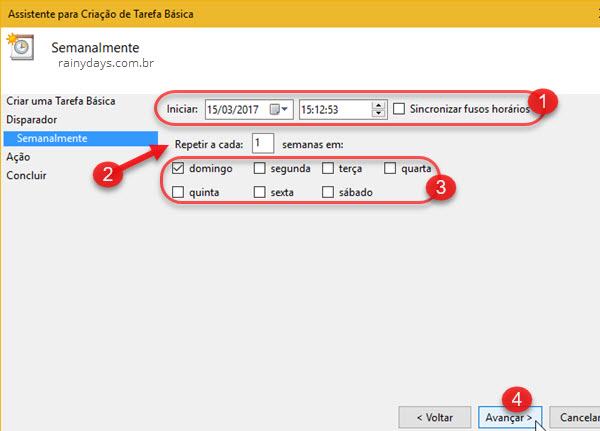
Selecione “Iniciar um programa” e clique “Avançar”.
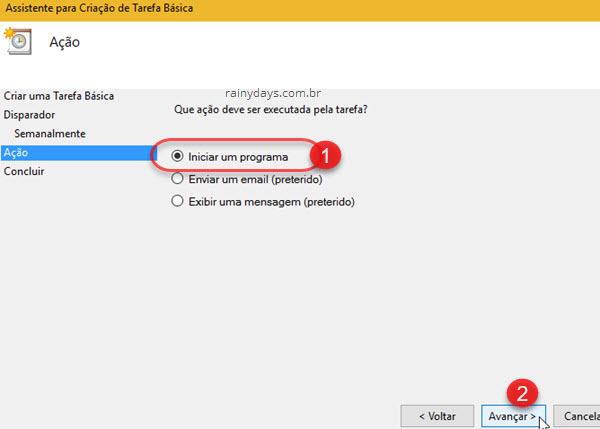
Clique em “Procurar…” para buscar pelo arquivo .bat.
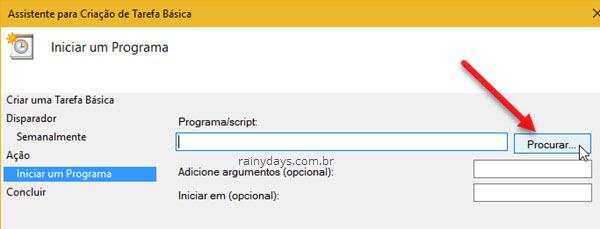
Selecione o arquivo .bat que criou e clique em “Abrir”.
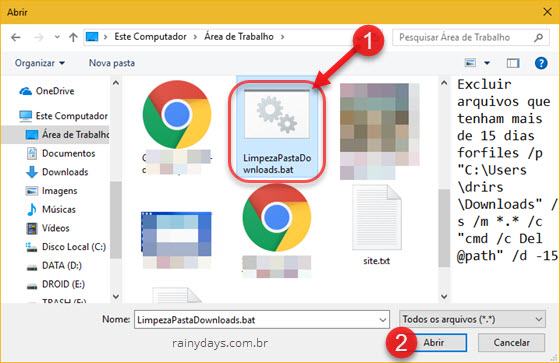
O arquivo aparecerá no campo “Programa”, clique em “Avançar”.
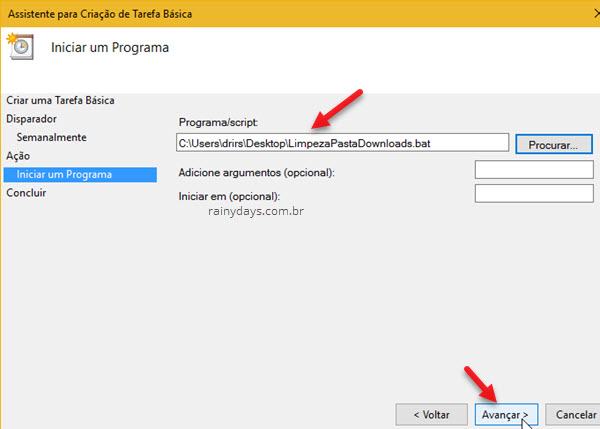
Verifique se tudo está correto e clique “Concluir”.
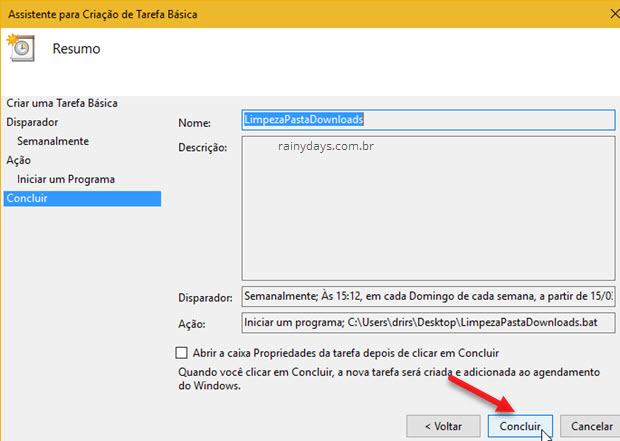
Pronto, o Windows irá rodar o arquivo .bat automaticamente e irá apagar os arquivos da pasta sozinho.
Não apague o arquivo .bat do seu computador, senão ele não irá conseguir realizar a tarefa criada.
Testando se a tarefa está correta
Caso queira executar a tarefa só para verificar se está funcionando clique em “Biblioteca do Agendador de Tarefas” (1). Todas as tarefas agendadas aparecerão no campo do meio (2). Procure pelo nome da tarefa que acabou de criar. Clique com o botão direito do mouse em cima dela e escolha “Executar”.
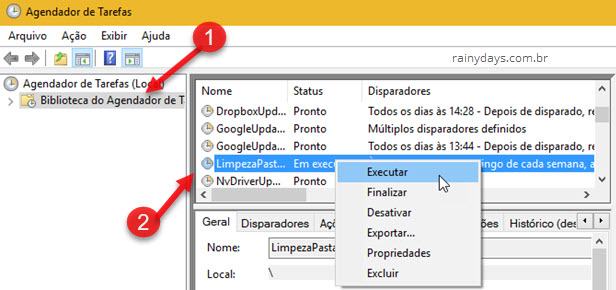
Quem não quiser mais usar a tarefa criada, é só clicar com o botão direito do mouse em cima dela e selecionar “Excluir”.
Configurações extra para excluir arquivos automaticamente
Clique com botão direito na tarefa que acabou de criar e escolha “Propriedades”. Em seguida clique em “Condições” e desmarque a opção “Iniciar a tarefa somente se o computador estiver ligado…”.
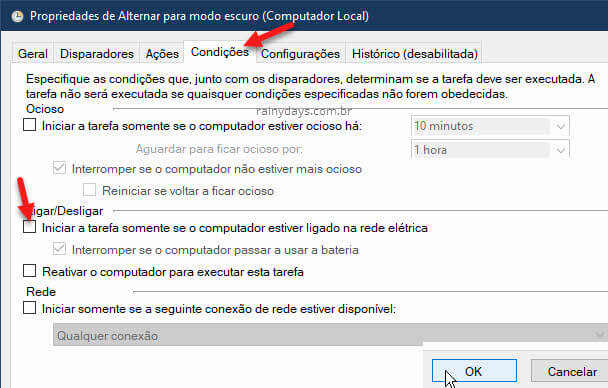
Depois clique na aba “Configurações” e selecione “Executar a tarefa o mais cedo possível após uma inicialização agendada ter sido perdida”.
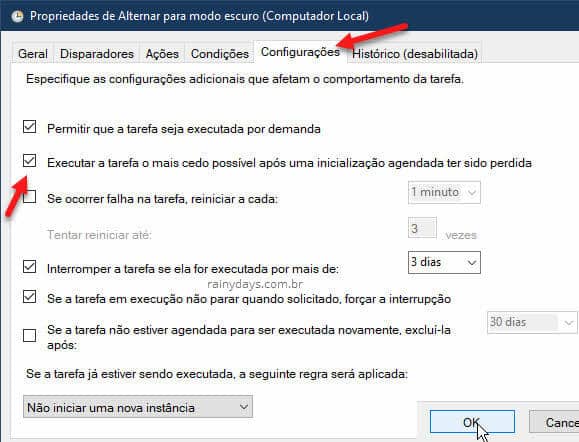
Fazendo isso você garante que a tarefa irá rodar mesmo que ligue o computador após o horário marcado e mesmo que ele esteja na bateria ao invés de conectado na eletricidade.
Se as subpastas não forem apagadas
Caso o comando especificado no início não apague as subpastas que tenham dentro da sua pasta, crie outro arquivo “.bat” com o comando abaixo para apagar as subpastas:
forfiles /S /P C:\DESTINO /C "cmd /c if @isdir==TRUE rd /s /q @file"
Mas atenção! Este comando não especifica data, ele irá apagar todas as subpastas/subdiretórios dentro da pasta/diretório, não importando a data delas.
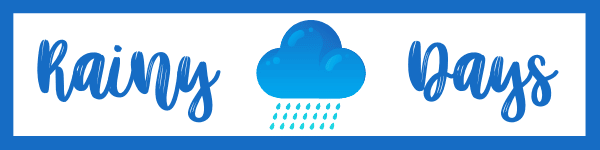
Olá boa tarde, é possível adicionar um arquivo de exceção por exemplo? Tipo um arquivo dentro desta pasta que roda a rotina que eu não posso deletar?
Obrigado! Essa dica foi muito valiosa e me ajudou muito.
Eu tenho uma dúvida. Tem algum comando para deixar algum arquivo ou pasta de fora da exclusão? Como por exemplo, apagar tudo, mas a pasta “Arquivos de folha de ponto” não ser excluída. Ou definir para apagar apenas os PDFs da pasta?
Desde já agradeço.
Muito obrigado, explicação simples e perfeita. Me ajudou muito!
olá, eu fiz o arquivo bat , mas quando clico nele apaga apenas os arquivos ,mas as subpastas não apagam ,ficam vazias apenas, tem como apagá-las também? Como o ex. tenho uma pasta download com arquivos e pastas dentro, se clicar no bat só os arquivos são apagados e a s subpastas ficam vazias.
Olá David
Tem um comando que apaga as subpastas mas não apaga os arquivos, então teria que criar dois arquivos “.bat”. Mas seria uma opção para, pelo menos, conseguir apagar tudo dentro da pasta. Esse comando não especifica a data das subpastas.
forfiles /S /P C:\DESTINO /C “cmd /c if @isdir==TRUE rd /s /q @file”
Crie no bloco de notas e salve como “.bat”. Substitua o C:\DESTINO pelo caminho da sua pasta.
Se conseguirmos um comando que faça as duas coisas ao mesmo tempo, atualizaremos o post.
Olá, esse programa exclui as pastas contidas no diretório também?
Olá Thiago
O comando do DOS apaga tudo dentro da pasta que você selecionar, pastas e arquivos.
Deu certo. Obrigado
Amigo não deu certo pode me ajudar?
aquela linha exluir arquivos…. não vai né?
Se eu executar ele apaga na hora os que tem data de mais de 415 dia?
Olá Fabio
Ainda dá certo sim, já testei no Windows 10 e atualizei o post acima com novas fotos. Assim que terminar de criar o arquivo BAT pode clicar nele para testá-lo. Ele vai apagar na mesma hora os arquivos com a data que você selecionou.
Abs