Como fixar jogos do Steam no Windows
Como fixar jogos do Steam no Windows 10? No Windows podemos fixar programas e aplicativos no Menu Iniciar ou Barra de Tarefas para carregamento rápido clicando com botão direito do mouse e depois escolhendo a opção. Estas opções não aparecem para jogos do Steam, pois os atalhos de jogos criados no cliente Steam são na verdade links de atalho para internet que o Windows consegue interpretar e abrir o aplicativo
Neste post explicaremos como criar atalhos no menu iniciar do Windows para os jogos do Steam abrirem corretamente em modo online e não offline. O processo dá um pouquinho de trabalho mas vale a pena.
Como fixar jogos do Steam no Windows
Comece procurando o ID do jogo “AppID”, neste post estou fazendo com o jogo Bastion. Você pode encontrar o ID entrando na página do Steam, na url do jogo ele aparece após “app”.
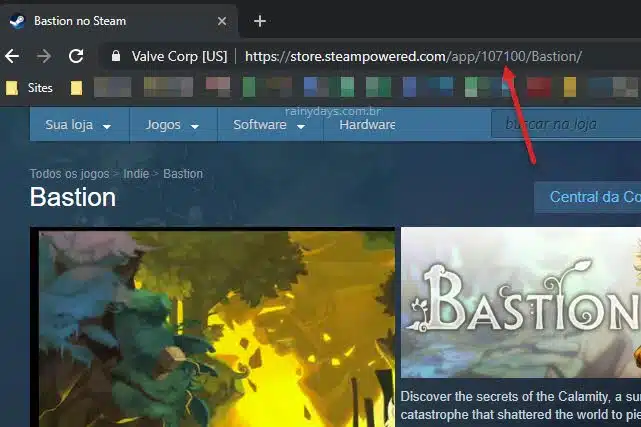
Outra opção é entrando no Steam Database e buscando pelo jogo. No resultado aparece o “AppID”.
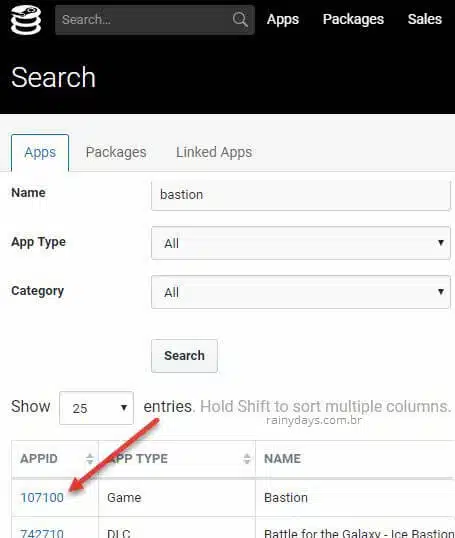
Criando atalho do Steam.exe
Com o ID do jogo em mãos abra a pasta do arquivo “Steam.exe”. Se não souber onde fica clique com botão direito do mouse no ícone do Steam, depois novamente em “Steam” e depois “Propriedades”.
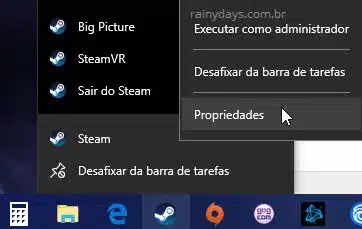
Na janela das propriedades clique em “Abrir local do arquivo”.
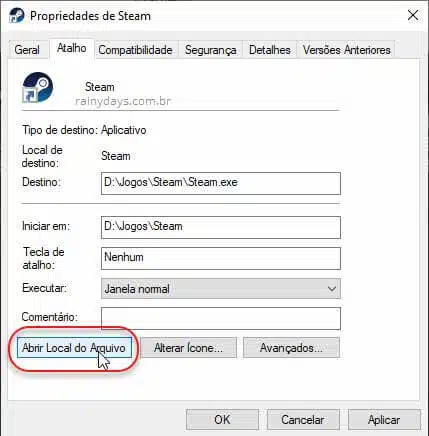
Em seguida procure pelo “Steam.exe”, clique com botão direito do mouse e depois “Criar atalho”.

O atalho será criado na mesma pasta.
Alterando atalho para abrir jogo do Steam
Agora será preciso alterar o destino do atalho e ícone. Clique com botão direito do mouse no “Steam.exe – atalho” e depois “Propriedades”.
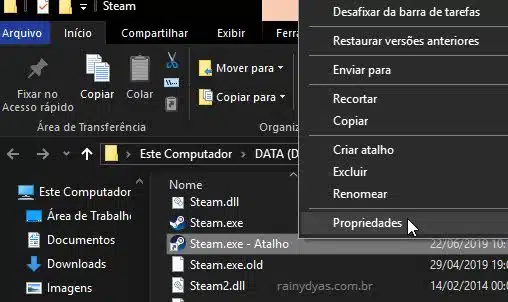
Escreva após o “Steam.exe” dando espaço “-applaunch AppID” sem as aspas e substituindo o AppID pelo ID do jogo que quer abrir. Você tem que dar espaço depois do .exe e depois do applaunch. Em seguida clique em “Alterar ícone”.
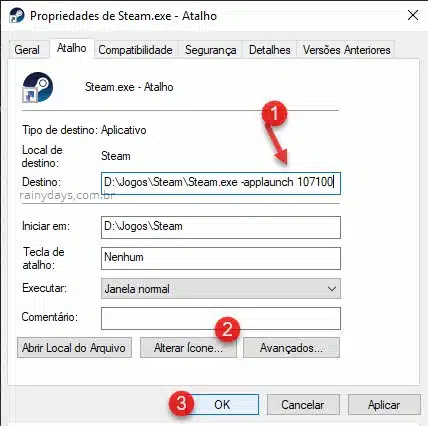
Ele vai mostrar alguns ícones, clique em “Procurar” para selecionar o correto.
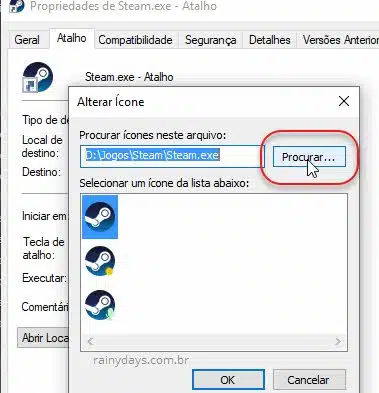
Vai abrir a pasta Steam. Entre na pasta “steamapps” depois em “commom” e procure pelo jogo que quer colocar o ícone e entre na pasta dele. Selecione o executável do jogo e clique em “Abrir”.
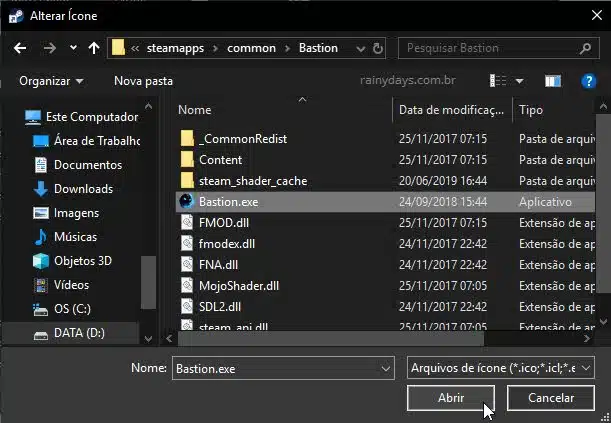
Pronto, o ícone correto aparecerá na tela, clique em “Ok”.
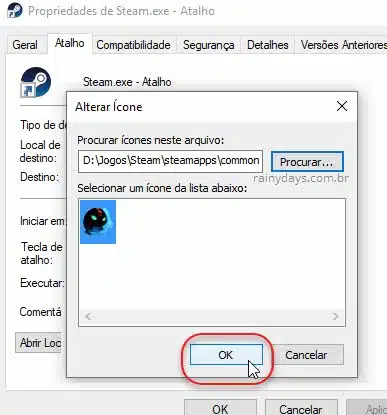
Clique em “Ok” novamente para fechar a janela de propriedades do atalho e salvar as alterações.
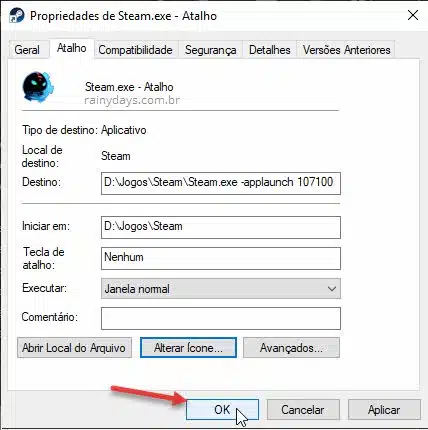
Depois clique com botão direito do mouse no “Steam.exe-atalho” e selecione “Renomear”. Dê o nome que você quer que apareça no atalho que ficará no menu iniciar.
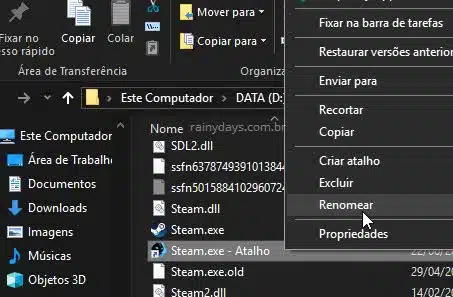
Depois clique novamente com botão direito do mouse em cima do atalho que já está com o nome correto. Selecione “Fixar em iniciar”.
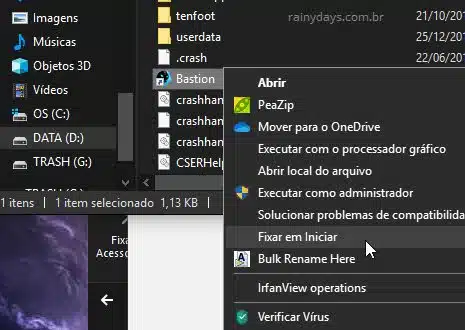
Pronto, seu jogo aparecerá no menu iniciar do Windows.
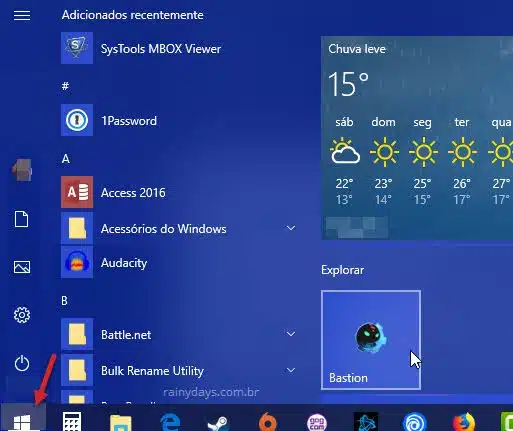
Quando clicar neste atalho primeiro vai abrir o Steam, depois que o Steam carregar ele abre automaticamente o jogo em modo online.

tenho um jeito muito mais fácil, em bibliotea na steam, tu clica com o botão direito do mouse e vai em gerenciar, criar icone na área de trabalho, depois tu vai em C:\Users\username\AppData\Roaming\Microsoft\Windows\Start Menu\Programs\Steam (tu pode criar a pasta que tu quiser) pega o icone da área de trabalho e move para essa pasta, pronto, no menu, em steam, o icone do game vai estar lá.
Obrigado. Funcionou!!!!
Aqui não funciona dá erro de destino e coloquei conforme explicado no tutorial.
Olá
Erro de destino provavelmente é algo errado com o atalho que você criou. Eu fiz o tutorial novamente e ainda está funcionando com a nova biblioteca que eles criaram. Você deu espaço depois do “exe” e depois de “applaunch”? Não é para escrever AppID, é para apagar e colar o número do ID do jogo no lugar.
Eu vejo uma msg de erro dizendo que o nome especificado na caixa destino não é válido
Olá Jorge
Será que não está escrevendo algo errado no campo? Por exemplo, no meu está D:\Jogos\Steam\Steam.exe -applaunch 107100
Tem que colocar exatamente assim, o caminho do arquivo Steam.exe dando espaço depois do .exe e depois do -applaunch (tem um tracinho antes de applaunch).
Se colocar algo errado ele não aceita.
Mano, aqui também dá o mesmo problema.
Fiquei 1h tentando e não consegui, fiz exatamente como vc descreveu, com espaço, tracinho e tudo, e ele dá o mesmo erro do Jorge.
Será que a Steam não atualizou e bloqueou isso?
Valeu
Estranho Ronie, no meu caso o jogo abriu normalmente, primeiro abriu o Steam e depois o jogo. Repeti o processo e ainda está funcionando.
Verifique se você escreveu “-applaunch” com “n”, antes estava escrito errado no post, agora foi corrigido.’
não sei se o seu problema foi o mesmo que o meu, mas o endereço do arquivo estava entre aspas?
coloque o comando -applaunch e os números fora das aspas que vai
é só colocar assim:
“C:\Program Files (x86)\Steam\steam.exe” -applaunch 271590
aspas antes do disco local e depois de steam.exe.
No meu caso fica como modo offline fazendo assim, nao dando nenhuma conquista nem nada
Olá Leonardo
Você tem razão, devem ter modificado algo no Steam que não estava funcionando. Por isso atualizamos o post com uma nova maneira de criar atalho, deste novo jeito ele abre certinho em modo online.
Obrigado por avisar!
Abs
Cara obrigado ajudou de mais valeu
Sensacional!!
Valeu! Me ajudou muito!