Como iniciar Windows 10 em modo de segurança
Uma das maneiras mais conhecidas de resolver problemas do computador é iniciando em modo de segurança. Nas versões antigas do Windows era bem simples, bastava apertar F8 no teclado enquanto estivesse iniciando que apareceria as opções de boot. Mas no Windows 10 e no Windows 8 a ativação do modo de segurança mudou. Veja agora como iniciar Windows 10 em modo de segurança rapidamente. A dica também deve servir para Windows 8.
Como iniciar Windows 10 em modo de segurança pelo botão Ligar/Desligar
Para ativar o modo de segurança de dentro do Windows basta clicar no botão iniciar (1), segurar a tecla SHIFT no teclado e selecionar “Reiniciar”. Este processo também pode ser feito clicando no botão Ligar/Desligar na tela de login do Windows, a tela em colocamos o PIN para entrar.
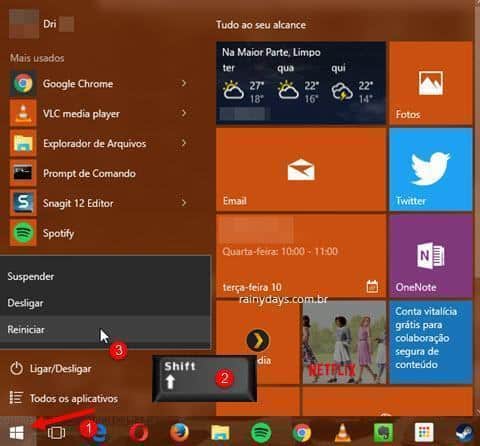
O Windows irá abrir a tela azul para escolher o que quer fazer. Clique em “Solução de problemas”.
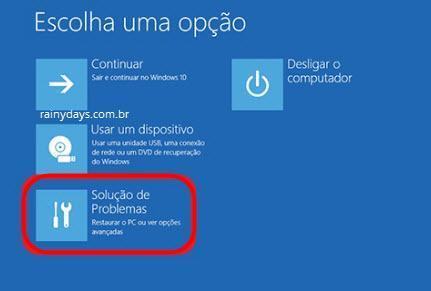
Selecione “Opções Avançadas”.

Em seguida clique em “Configurações de inicialização”.

Ele irá mostrar as coisas que poderá fazer dentro das “Configurações de incialização”. Clique no botão “Reiniciar” no canto inferior direito.

Em seguida aguarde. Na tela que abrir ele vai mostrar uma lista com as opções, você terá que pressionar o número específico apertando as teclas de função F. Para abrir o Windows em modo de segurança aperte F4. Se quiser modo de segurança com rede aperte F5. E se quiser modo de segurança com prompt de comando aperte F6.
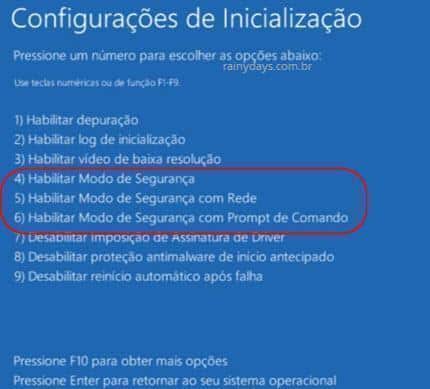
Pronto, o Windows irá iniciar no modo seguro que já estamos acostumados.
Iniciar Windows 10 em modo de segurança pelas configurações
Também é possível abrir a tela de Solução de Problemas entrando nas configurações do Windows 10.
Clique no botão iniciar e depois na engrenagem. Quem preferir pode apertar direto no teclado as teclas Win + I.
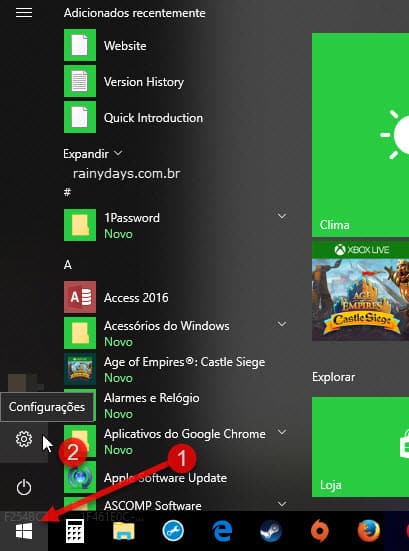
Entre em “Atualização e segurança”.
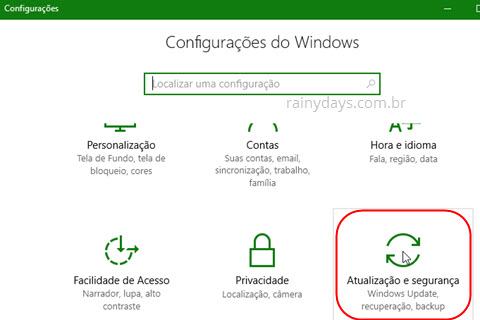
No menu da esquerda clique em “Recuperação”. Do lado direito clique em “Reiniciar agora”.
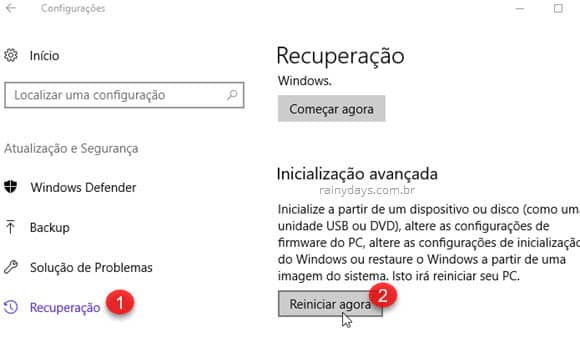
Em seguida aparecerão as mesmas telas azuis especificadas no primeiro tópico.
Entrar em modo de segurança usando MSCONFIG
Outra maneira usando a Configuração do Sistema. Para isso clique no botão iniciar (1). Digite msconfig na busca (2) e clique em “Configuração do Sistema” que aparecerá na parte de cima.
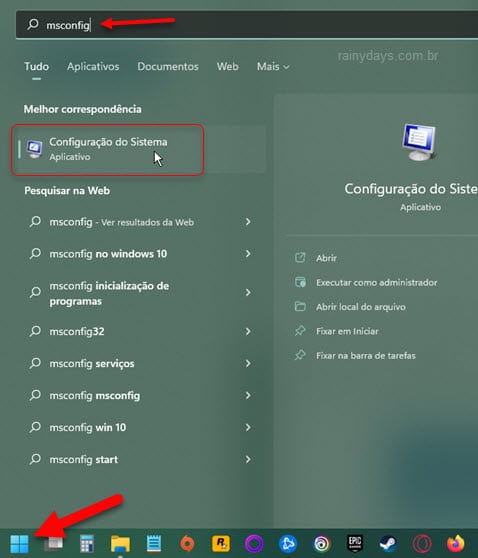
Muito cuidado com estas opções!! Não modifique nada além do especificado pois pode causar problemas no computador!
Clique na aba “Inicialização do sistema” (1). Selecione o quadradinho “Inicialização segura”, clique em “Aplicar” (3) e depois em “Ok” (4).
A opção “mínima” é o modo de segurança padrão, o “Shell alternativo” é modo de segurança com prompt de comando e “Rede” é modo de segurança com rede (para baixar drivers ou olhar internet se for necessário).
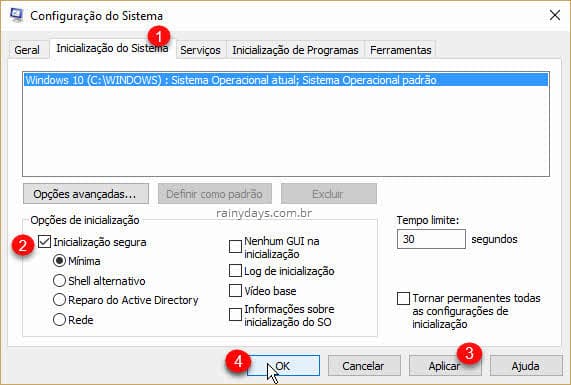
Quando apertar “Ok” vai abrir uma janelinha com o botão “Reiniciar”, clique nele e espere carregar o Windows. Ele irá carregar em modo de segurança.
Desativando o modo de segurança
Depois que resolver o problema, abra novamente a Configuração do Sistema como explicado anteriormente. Desmarque a opção “Inicialização segura”, para o Windows iniciar normalmente sem ser em modo de segurança.
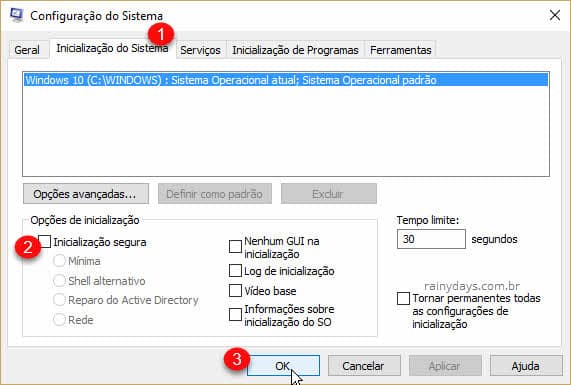
OBS: Se o seu computador não está dando boot, uma maneira que você entrar em modo de segurança é usando o pendrive bootável do Windows 10. Se não criou um, veja nosso post sobre como criar um pendrive bootável do Windows 10. Depois que tiver criado é só dar boot pelo pendrive que aparecerá a tela azul para escolher a “Solução de Problemas” e seguir com o processo como explicado anteriormente.
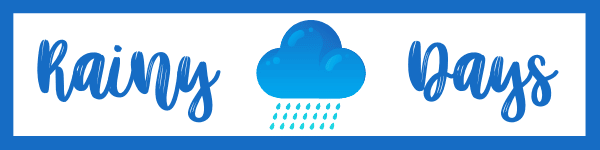
3 Comentários
Comentários estão fechados.