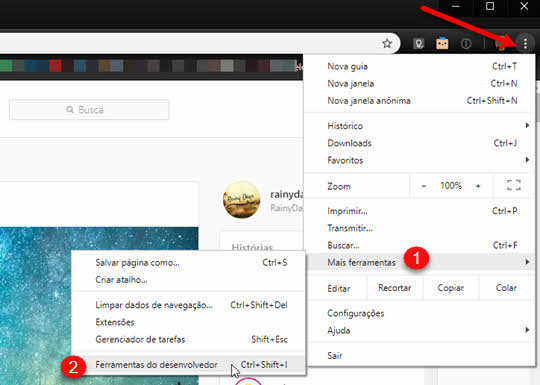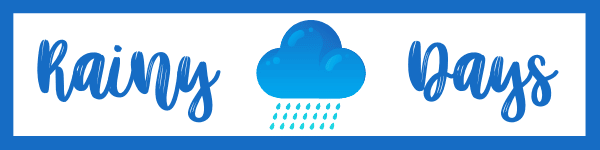Como limpar cache do Chrome para sites específicos sem afetar outras abas
Como limpar cache do Chrome para sites específicos sem afetar outras abas? A seguir explicaremos como apagar apenas o cache de uma página específica sem afetar as outras abas que estão abertas no navegador.
Qualquer navegador que você usa para acessar internet tem um cache que guarda temporariamente no computador os arquivos dos sites que você acessa para deixar a navegação mais rápida, são arquivos HTML, scritps Java etc. Quando você volta a acessar o site, o navegador recarrega apenas os arquivos que foram atualizados, o restante do cache permanence como estava quando foram salvos pela primeira vez. De vez em quando esse cache pode causar problemas e mostrar o site incorretamente, sendo necessário apagá-lo para o site abrir sem erro. O problema é que nem sempre queremos apagar todo nosso histórico, sendo essa maneira a mais recomendada.
Como limpar cache do Chrome para páginas específicas
- Abra a página do site que está com problema e quer apagar o cache.
- Aperte no teclado a tecla F12.
- Vai abrir as ferramentas de desenvolvedor Chrome DevTools do lado direito da página.
- Clique com botão direito do mouse em cima do botão Recarregar página na barra superior do Chrome.
- Depois clique em cima da opção Esvaziar cache e recarregamento forçado.
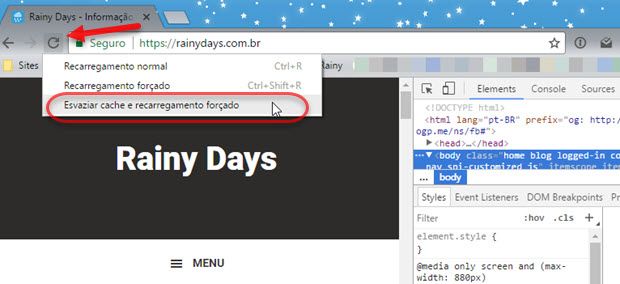
O cache do site será apagado e a página recarregada. O legal é que não afeta outras abas abertas no navegador. A limpeza do cache e o recarregamento forçado será feito apenas na aba que está ativa no momento.
As opções que aparecem ao clicar com botão direito do mouse são:
- Recarregamento normal – recarregamento normal que fazemos quando apertamos este botão sem o Chrome DevTools estar aberto. Apenas recarrega a página usando os dados salvos no cache, se houverem arquivos atualizados ele irá baixá-los do servidor.
- Recarregamento forçado – recarregamento que não puxa nada do cache. Ele força o navegador a fazer download de todos os arquivos da página novamente. Mas ele não afeta dados do cache baixados recentemente na página.
- Esvaziar cache e recarregamento forçado – limpa o cache e recarrega a página com todos os arquivos atualizados do servidor, a página carregará como se estivesse acessando pela primeira vez. O navegador irá salvar um novo cache para ela.
Maneira alternativa de apagar o cache do site
Tem outra maneira de apagar também pela Ferramenta do desenvolvedor. Abra a página que deseja apagar o cache e aperte a tecla F12 no teclado. Vai abrir as informações do lado direito da página. Clique na setinha para direita na barrinha superior da ferramenta e selecione “Application”.
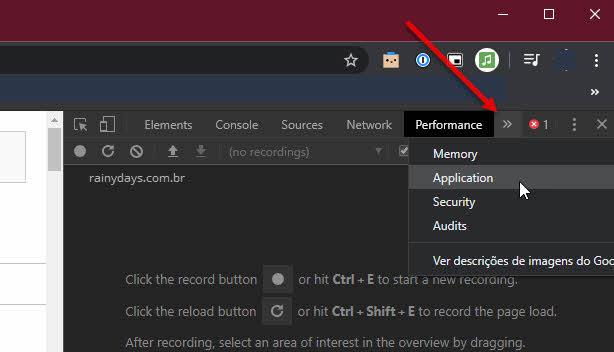
No menu da esquerda clique em “Clear storage”, depois clique em “Clear site data” do lado direito da tela.
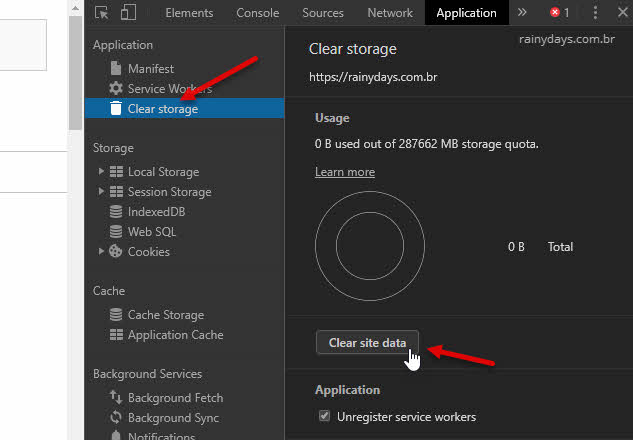
O interessante desta opção é que você pode selecionar o tipo de dado que quer apagar selecionando os quadradinhos abaixo do botão “Clear site data” antes de clicar nele.
Todos os dados serão apagados do computador e você será deslogado do site, será preciso fazer login novamente.
Se o F12 não funcionar
Se a Ferramenta de desenvolvedor não abrir ao apertar F12 no teclado, clique no ícone de três bolinhas no canto superior direito, depois “Mais ferramentas” e clique em “Ferramentas do desenvolvedor”.