Como mudar local de salvamento do OneDrive no Windows 10
Como mudar local de salvamento do OneDrive no Windows? Quem está usando o Windows 10 deve ter reparado que o OneDrive está bem mais integrado ao sistema. A pasta padrão do OneDrive vem instalada no drive C: mas se você tiver outro HD é possível modificar o local de salvamento para ele. Explicaremos neste post como mudar pasta padrão do OneDrive para HD externo ou outro drive qualquer.
Desvincular o OneDrive para mudar local de salvamento no Windows
Comece desvinculando o OneDrive que está sincronizado no computador. Para isso clique com o botão direito do mouse em cima do ícone do OneDrive que aparece próximo ao relógio do Windows e selecione Configurações.
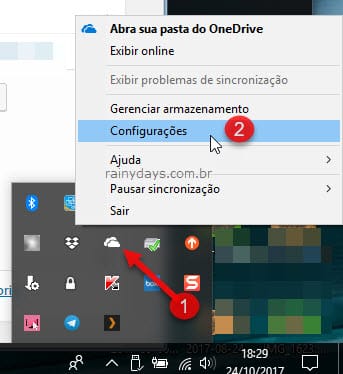
Clique na aba Conta. Em seguida em Desvincular este computador.
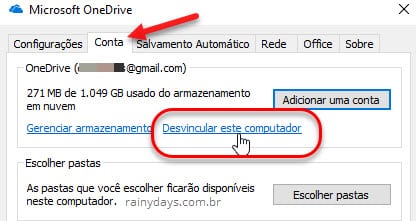
Abrirá a janela de bem-vindo ao OneDrive, pode fechar esta janela por enquanto.
Movendo a pasta do OneDrive para outro local
Agora você terá que mover a pasta do OneDrive para o local que quer deixá-la.
Abra o Explorador de Arquivos e navegue até a pasta do OneDrive. A pasta padrão do OneDrive normalmente fica em:
C:\Users\<seunomedeusuário>
Selecione a pasta e depois clique em Mover para.
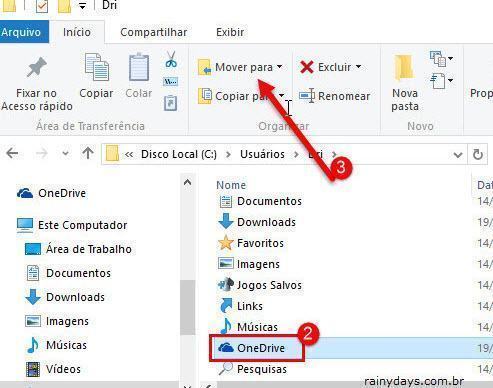
No menu dropdown clique em Escolher local….
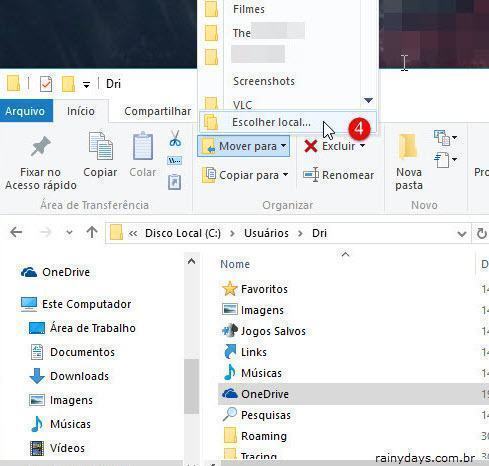
Selecione o local que preferir para salvar os arquivos e clique em Mover.
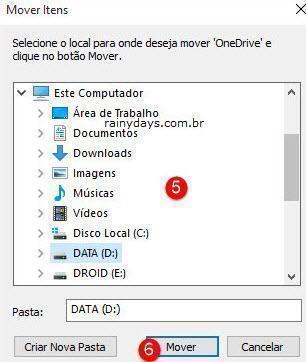
Pronto, sua pasta será movida com todos os arquivos dentro dela. No meu caso movi a pasta do drive C: para o D: .
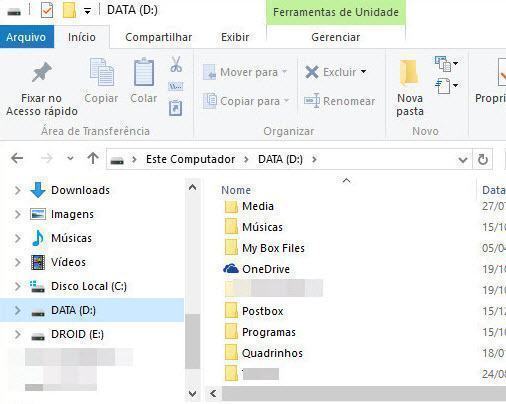
Aguarde a pasta terminar de ser movida.
Configurando novo local de salvamento do OneDrive
Quando tiver terminado de mover clique no ícone do OneDrive que aparece próximo ao relógio do Windows.
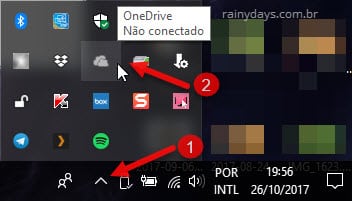
Digite e-mail da sua conta Microsoft e clique em Entrar.
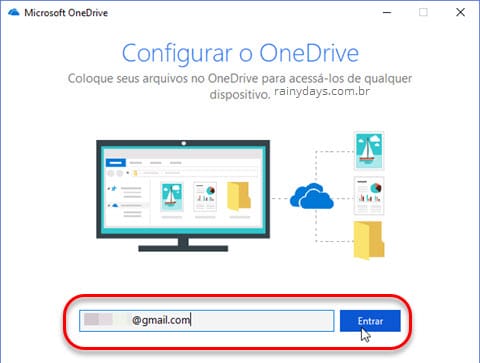
Se você tiver ativado a verificação em duas etapas ativada com Microsoft Authenticator, será preciso autorizar o login.
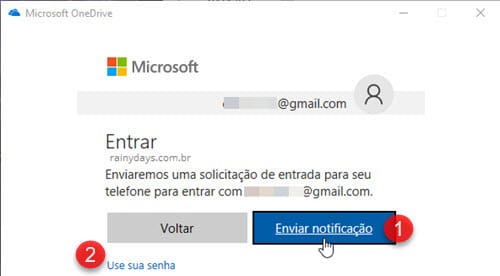
Agora será a etapa para modificação do local de salvamento. Clique em Alterar para selecionar o local da pasta que escolheu no tópico anterior.
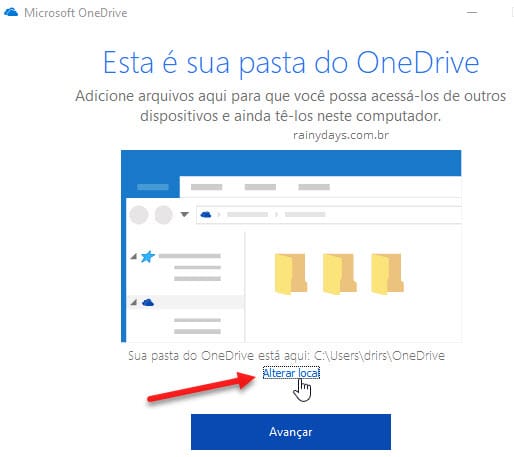
Selecione a pasta onde você colocou a pasta do OneDrive na etapa anterior.
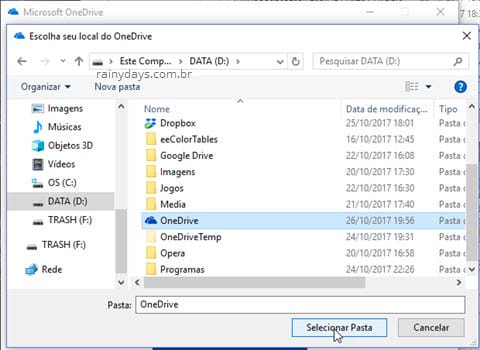
Ele vai encontrar seus arquivos e vai mostrar o aviso “Os arquivos já existem nesta pasta do OneDrive“, todos seus arquivos serão mesclados. Selecione Usar este local.
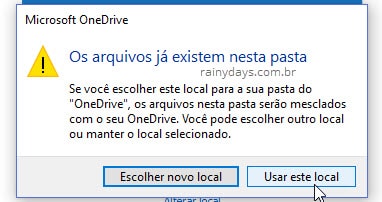
O novo local que você selecionou aparecerá na janela de configuração. Clique em Avançar para continuar.
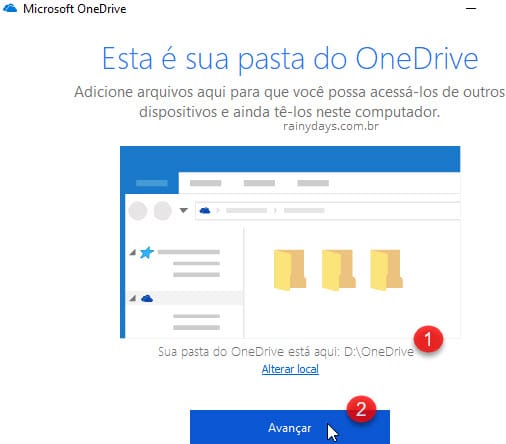
Selecione as pastas que quer sincronizar com o computador e clique em Avançar.
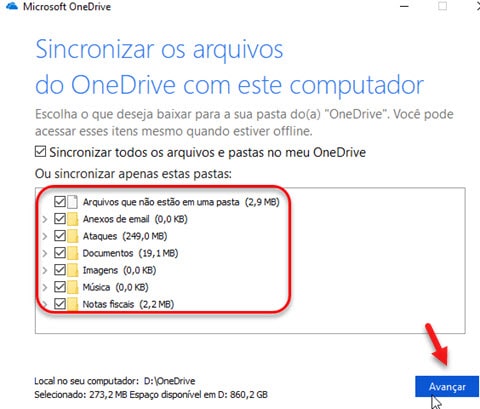
Vai abrir a janela de Bem-vindo ao OneDrive. Vá clicando na setinha para direita até aparecer o “Pronto”.
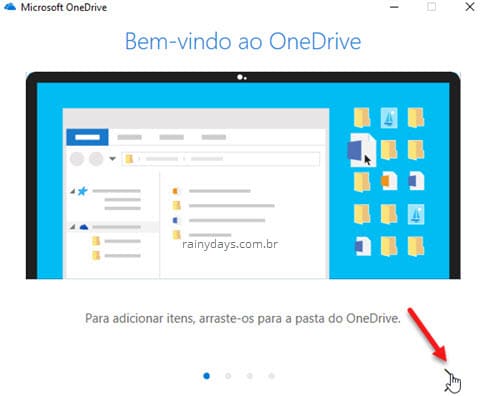
Pode fechar a janela de configuração ou clicar no “Abrir minha pasta do OneDrive”.
Caso tenha alterado para sincronizar apenas pastas específicas, você precisa alterar novamente nas configurações do OneDrive, depois que a sincronização do novo local tenha terminado.
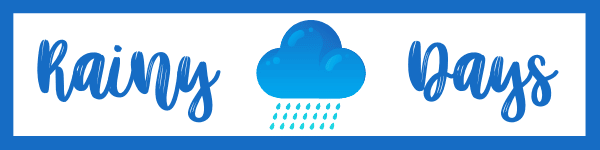
Show, deu certo. valeu, muito obrigado
Parabens pela instrucao clara e didatica. Muito obrigado.
Muito Obrigada! Foi prático e muito útil!