Pen drive mostrando tamanho errado
Pen drive mostrando tamanho errado, o que fazer? Colocou o pen drive de 2 GB no computador e ele está mostrando apenas 40 MB disponíveis? Não consegue liberar o espaço por nada, nem formatando? Vamos explicar como você pode formatar e recuperar todo o espaço, a dica é a mesma para excluir partição EFI do pen drive que explicamos aqui no site, usando o DISKPART.
É importante lembrar que esta ferramenta apaga todos os dados do pen drive, portando use com atenção! Não nos responsabilizamos por problemas que possam ocorrer.
Pen drive mostrando tamanho errado
Abaixo um exemplo do pen drive aparecendo com tamanho errado dentro de “Este Computador”. Este pen drive tem 16 GB mas está mostrando apenas 48 MB de espaço.
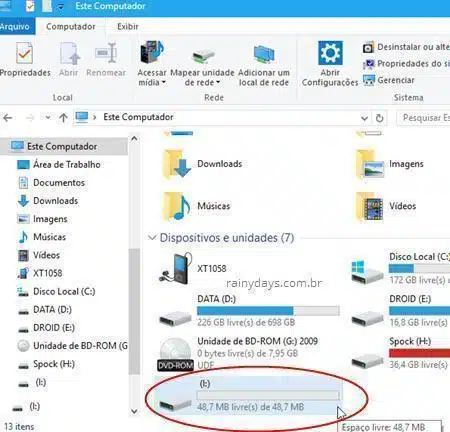
E abaixo a partição não alocada que aparece no pen drive ao entrar em Gerenciamento de Discos do Windows.
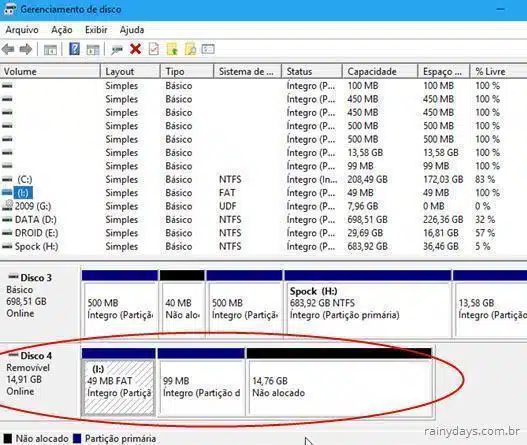
Apagando as partições do pen drive
Comece abrindo o Prompt de Comando do Windows para abrir o Diskpart e poder apagar as partições erradas do pen drive. Para isso clique no botão iniciar, digite cmd na busca e clique em “Prompr de comando” que aparecerá na parte superior do menu.
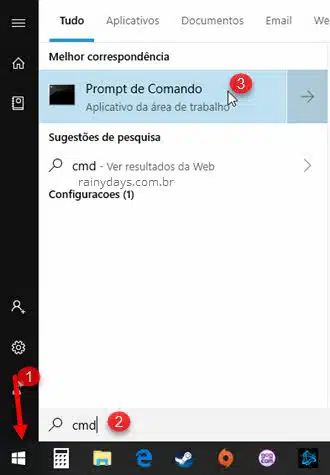
Digite “diskpart” sem as aspas e clique Enter no teclado.
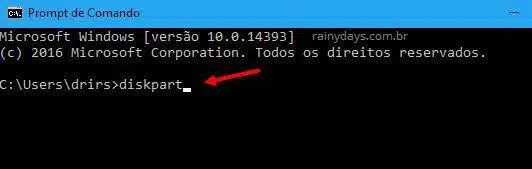
Vai abrir a janela do Windows perguntando se tem certeza que quer abrir, clique em “Sim”.
Na janela do DiskPart digite “list disk” sem as aspas e aperte Enter no teclado. Procure pelo disco que é o seu pen drive, verifique pelo tamanho em gigabyte (tome cuidado para não selecionar o errado! Preste bastante atenção).
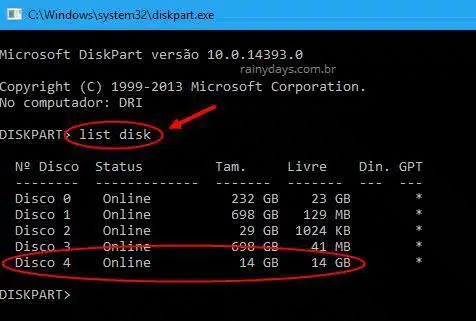
Quando descobrir qual é o pen drive digite “select disk #” sem as aspas e substitua o # pelo número do disco que é o seu pen drive. Depois que digitar aperte Enter no teclado.
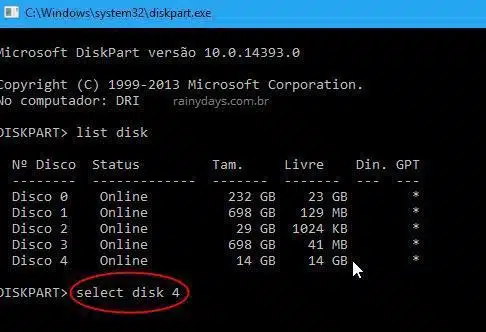
Depois de selecionar o disco correto digite “clean” sem as aspas e aperte Enter novamente. Isso irá apagar as partições criadas no pen drive.
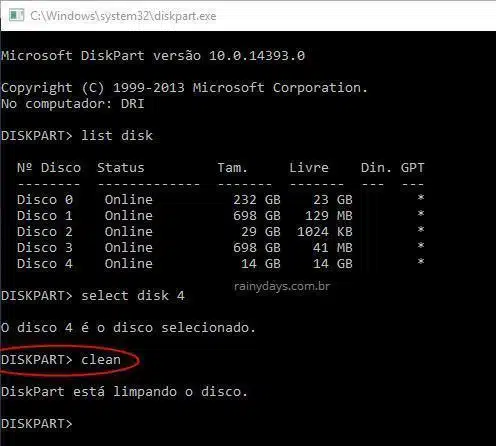
Quando terminar digite “Exit” sem as aspas e aperte Enter para fechar a janela do diskpart.
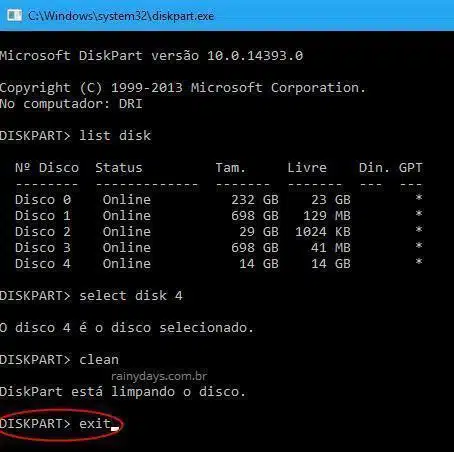
Formatando pen drive e atribuindo uma letra
Agora você precisa abrir o Gerenciamento de Disco do Windows.
Para isso clique no botão iniciar, digite “criar partição” (sem aspas) ou “gerenciamento de disco” (sem aspas). Clique em “Criar e formatar partições do disco rígido” que aparecerá na parte superior do menu.
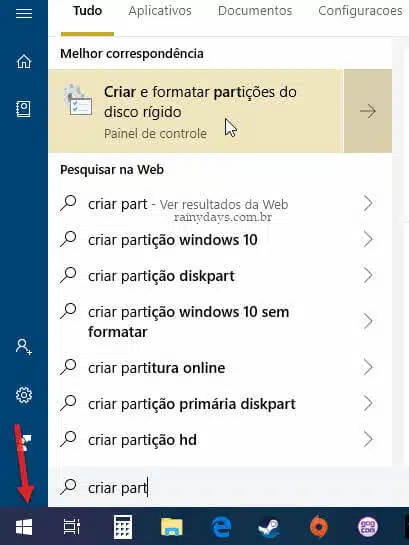
Preste atenção nesta janela para não selecionar o disco errado! O pen drive aparecerá como “Não alocado”. Clique com o botão direito do mouse em cima dele e selecione “Novo Volume Simples…”.
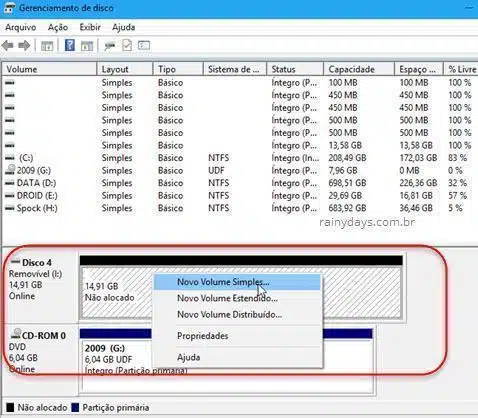
Vai abrir o assistente para novas partições, clique em “Avançar”.
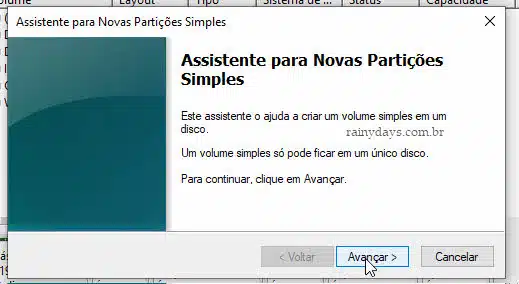
O tamanho do volume deixe no tamanho máximo do seu pen drive. Clique em “Avançar”.
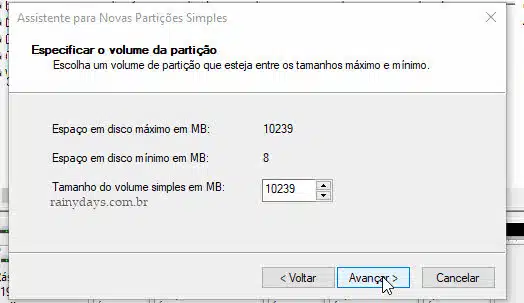
Deixe marcado “Atribuir a seguinte letra de unidade”, escolha a letra que quiser e prossiga.
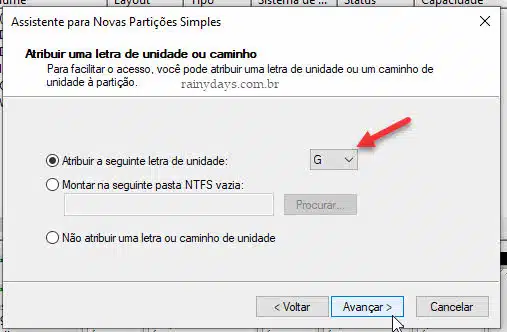
Deixe selecionado “Formatar este volume com as seguintes configurações”, dentro de sistema de arquivos e tamanho da unidade de alocação aparecem os dados padrão do pendrive, não precisa mexer. Dê um nome digitando no “Rótulo do volume” e clique em “Avançar”.
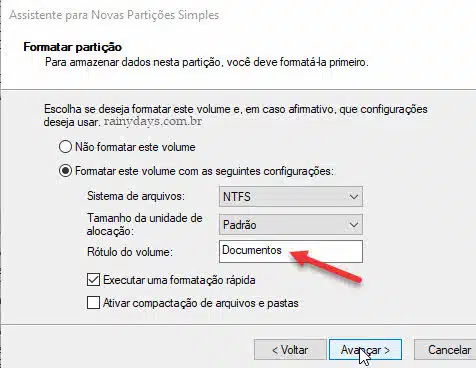
Na última janela clique em “Concluir”.
O pen drive será formatado e aparecerá agora como “Íntegro (Partição primária)” dentro do seu Gerenciamento de Disco.
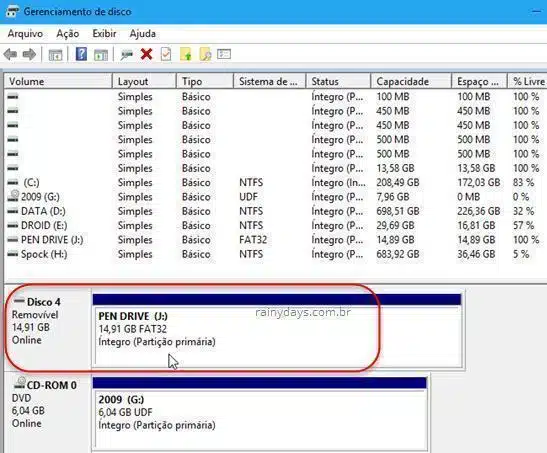
Esta dica também serve para excluir partição EFI do pen drive e para formatar pen drive bootável do Ubuntu para conseguir utilizá-lo no Windows.
