Como salvar buscas realizadas no Windows
Como salvar buscas realizadas no Windows? Se você costuma realizar constantemente pesquisas por arquivos específicos no Explorador de Arquivos do Windows, o salvamento da busca é uma ótima maneira de acessar estes arquivos rapidamente, sem precisar ficar realizando a pesquisa sempre que precisar deles. É bastante útil para guardar buscas personalizadas por tamanho, tipo de arquivo, etc. O processo é bem simples e você pode salvar as pesquisas que quiser, explicamos o passo a passo abaixo.
Como salvar buscas realizadas no Explorador de Arquivos do Windows 10
1. Abra o Explorador de Arquivos no seu Windows.
2. Clique no campo de busca no lado superior direito, e realize a pesquisa que desejar. Vai abrir o campo “Pesquisar”, que você pode utilizar para filtrar a busca por tipo, tamanho e outras propriedades.
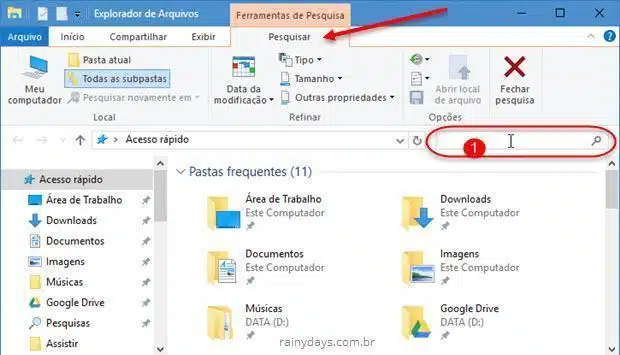
3. Depois que aparecerem os resultados desejados, clique no botão Salvar pesquisa que aparece no menu superior do Explorador de Arquivos.
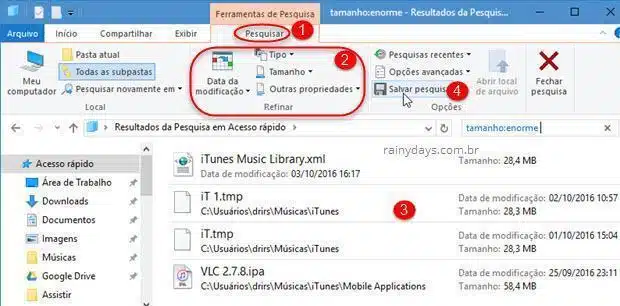
4. Dê um nome que preferir para sua busca, e clique em Salvar. Por padrão as pesquisas salvas são guardadas na pasta “Pesquisas”, que normalmente fica dentro da pasta de usuário do Windows. Mas a pessoa pode salvar onde achar melhor.
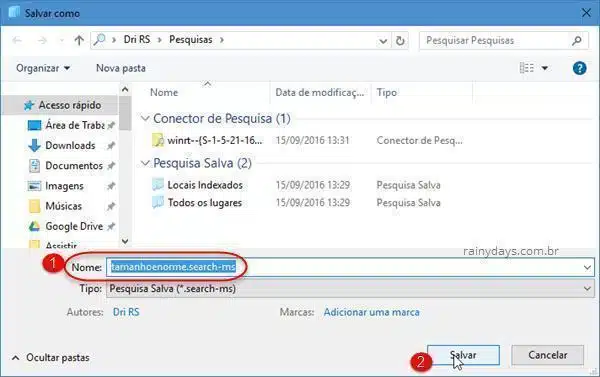
5. Abra a sua pasta de usuário entrando em C:\users\seunomedeusuario. Procure pela pasta Pesquisas, clique com o botão direito nela e selecione Fixar no Acesso Rápido. Fazendo isso a pasta “Pesquisas” ficará aparecendo no campo Acesso Rápido no menu da esquerda do Explorador de Arquivos.
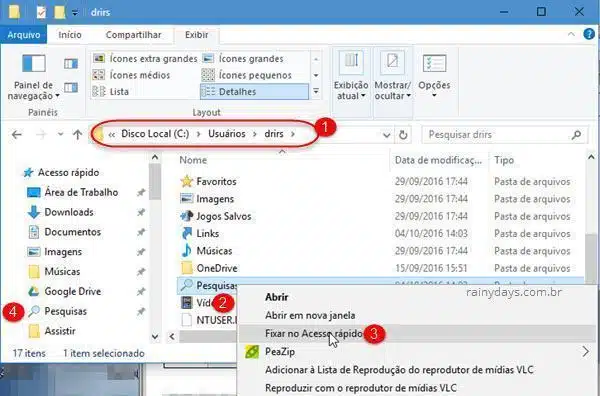
6. Clicando neste ícone no Acesso Rápido, você podevisualizar rapidamente todas as pesquisas que salvou.
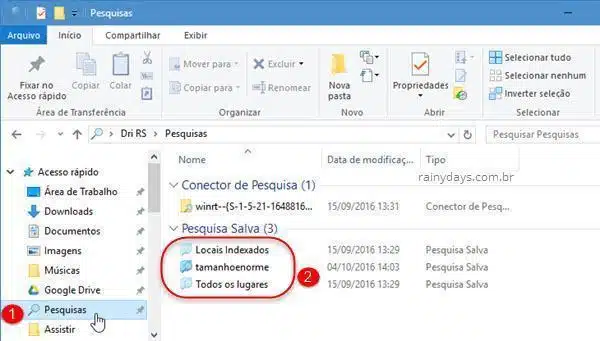
7. Além de fixar a pasta Pesquisas no Acesso Rápido você também pode fixar no Menu Iniciar as próprias pesquisas que foram salvas. Basta clicar com o botão direito do mouse em cima da pesquisa e selecionar Fixar na Tela Inicial.
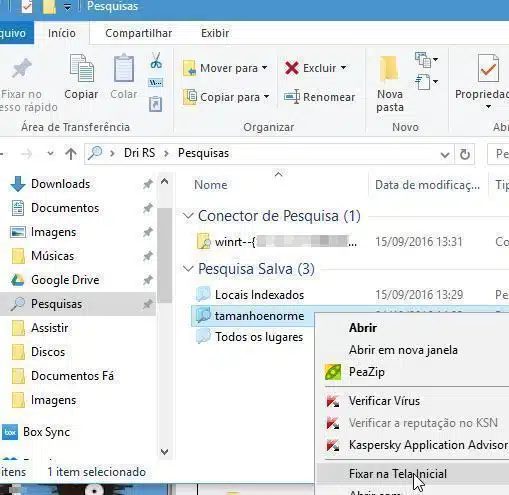
8. O botão desta pesquisa ficará aparecendo no menu iniciar.
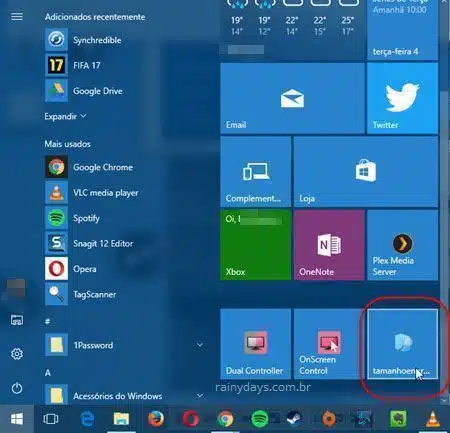
Pronto, um recurso ótimo para quem costuma realizar buscas específicas no computador Windows.
Como salvar pesquisas no Explorador de Arquivos do Windows 11
Se você está utilizando o Windows 11, o processo é um pouco diferente.
1. Abra o Explorador de Arquivos e realize a pesquisa que deseja salvar. Você pode filtrar por tamanho, tipo, data e outros detalhes, clicando em “Opções de pesquisa” que aparecerá na parte superior do menu.
2. Clique com botão direito do mouse em uma área vazia dos resultados da pesquisa, selecione Salvar pesquisa.
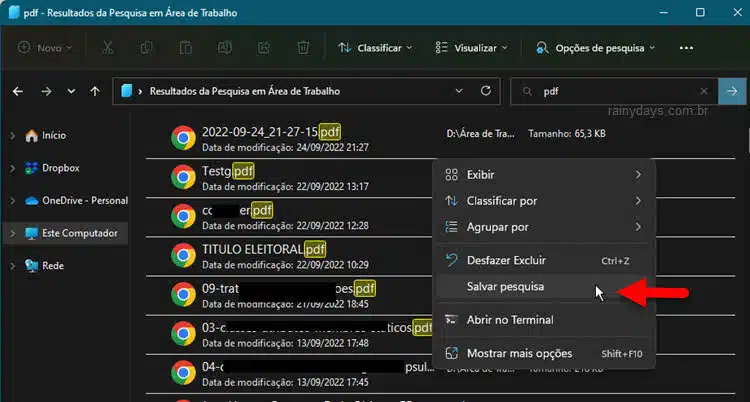
3. A pesquisa será salva na pasta “Pesquisas” dentro do seu nome de usuário do Windows. Dê um nome para esta pesquisa específica, NÃO modifique o tipo (Pesquisa Salva (*seach-ms)), e clique em Salvar.
4. Depois que tiver salvo, você poderá fixar no Acesso Rápido ou no Menu Iniciar. Entre na pasta “Pesquisas” dentro da sua pasta de usuário do Windows 11 (C:\Usuarios\SEUNOME\Pesquisas). Clique com botão direito do mouse em cima da busca que deseja fixar, e selecione a opção que preferir.
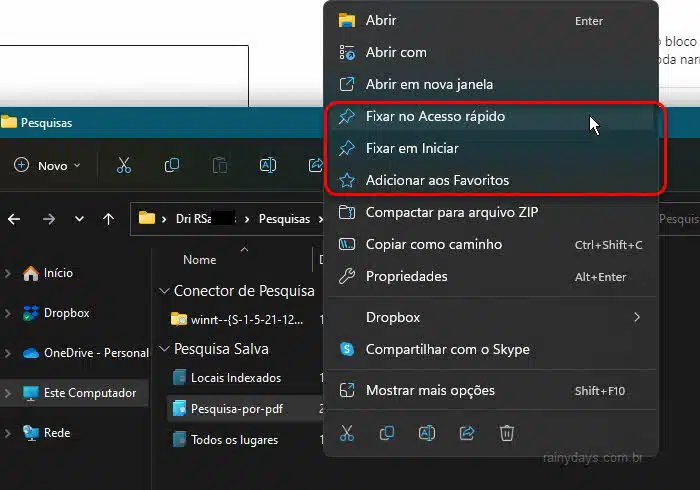
A busca aparecerá no Acesso Rápido do Explorador de Arquivos ou no seu Menu Iniciar do Windows, conforme o que tiver escolhido.
