Como salvar e restaurar sessões no Chrome
Às vezes quando estamos pesquisando por algum tema no computador acabamos ficando com milhares de abas abertas no Chrome ao mesmo tempo. Se precisarmos dar uma saída ou fazer outra coisa no próprio computador, não é seguro deixar todas as abas abertas pois consomem memória e podemos perder tudo se o navegador fechar. Por isso é bom saber como salvar e restaurar sessões no Chrome, assim você pode salvar todas as abas e não corre o risco de perder tudo que estava fazendo.
É possível salvar e restaurar sessões sem usar extensão ou utilizando extensão de terceiros, vamos explicar os dois métodos.
Como salvar e restaurar sessões no Chrome
Salvando sessão no Chrome sem usar extensão
Para salvar sessão no Chrome sem usar extensões é muito fácil, basta apertar no teclado as teclas Ctrl + Shift + D. Quem não gostar de utilizar atalhos basta clicar com o botão direito do mouse em qualquer aba que esteja aberta e selecionar “Adicionar todas as guias aos favoritos”.
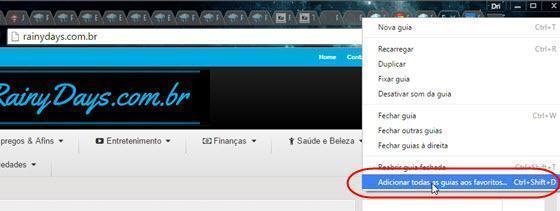
Vai abrir uma nova janela popup na tela para você colocar o nome que quiser na sessão (1) e escolher onde quer salvar. Quando terminar clique em “Salvar” (2).
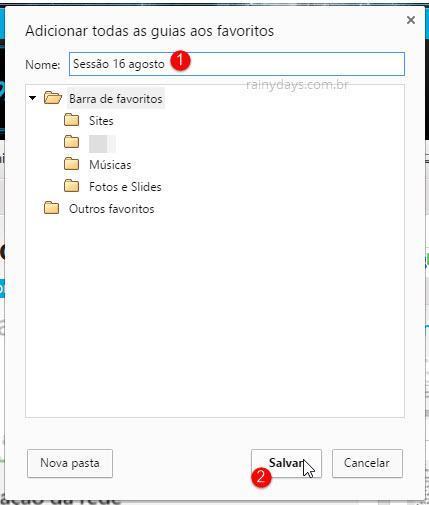
Depois você poderá verificar a sessão salva entrando nos Favoritos do Chrome. Basta clicar no botão de três traços no canto superior direito e depois “Favoritos”.
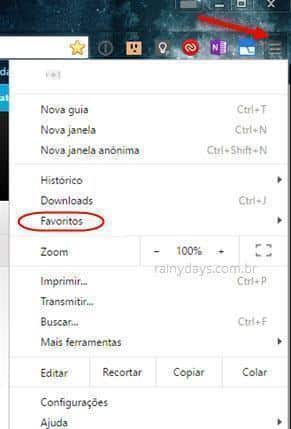
Ou então aperte no teclado as teclas Ctrl + Shift + O, vai abrir o Gerenciador de favoritos com a pasta que acabou de criar. É só clicar com o botão direito em cima da pasta e selecionar “Abrir todos os favoritos” ou outra opção que preferir.
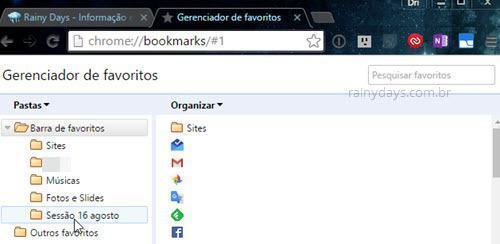
Não é uma maneira muito prática, mas para quem não quiser utilizar extensões de terceiros, vale a pena.
Salvando sessão no Chrome usando extensão
A extensão Session Buddy é perfeita para salvar sessões pois é mais prática que o método acima. Comece fazendo download da extensão Session Buddy na Chrome Web Store. Assim que instalar a extensão é só clicar no ícone dela no painel superior do Chrome.
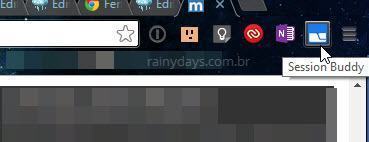
Vai abrir uma nova aba do Chrome com as opções de salvamento. Para salvar a sessão atual clique no botão com a seta para baixo (1), depois dê um nome para a sessão que quer salvar e clique em “Ok”. Quem preferir não dar nome para as sessões pode marcar a opção “Never ask for name”, se fizer isto as sessões serão salvas por data.
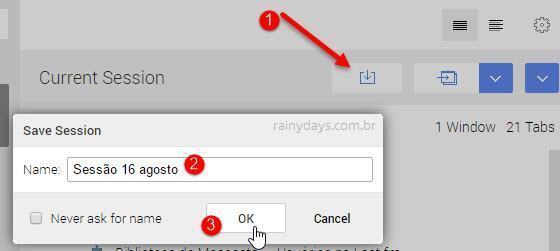
As sessões salvas aparecerão dentro de “Saved Sessions” do lado esquerdo da tela (1), é só clicar em cima da que quiser ativar para abrir todas as abas salvas. Nas setas no canto superior direito (2) aparecem outras opções de restauração e ainda opção para renomear, exportar etc.
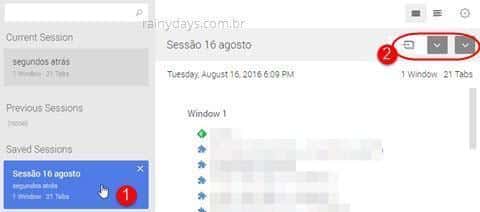
Uma boa extensão que cumpre o que promete.
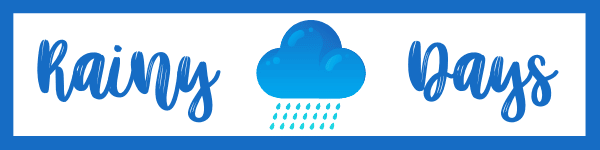
Um Comentário
Comentários estão fechados.