Sincronizar dados de qualquer navegador com Android ou iOS
Com a sincronização do navegador ativada você pode abrir algumas abas no computador e acessá-las na mesma hora no smartphone, tablet ou até mesmo em outro computador. É um recurso muito interessante pois você pode manter os favoritos e configurações do navegador sincronizadas entre todos os dispositivos. Veja agora como sincronizar dados de qualquer navegador com Android e iOS. Sincronizar favoritos e outros dados do Chrome, Firefox, Opera, Internet Explorer e Microsoft Edge do PC com celular.
Como sincronizar dados de qualquer navegador
Sincronizando Chrome do computador com celular
O Chrome é um dos navegadores mais interessantes pois permite sincronizar todos os dados com sua conta do Google. Para isso clique no botão de três traços (1) no canto superior direito. Depois selecione “Configurações” (2).
Clique em “Fazer login no Chrome”.
Depois digite seu email e clique em “Próxima”. Digite sua senha e clique em “Próxima”.
Aparecerá o aviso na tela do Chrome de que você ativou a sincronização. Clique em “Ok, entendi”.
Volte nas configurações e clique em “Sincronizar” no primeiro campo, logo abaixo do seu nome, para verificar se todos os dados estão sendo sincronizados.
Nesta página você pode selecionar se quer ativar tudo, deixando a primeira opção ativada, ele irá sincronizar preenchimento automático, favoritos, extensões, histórico, senhas, configurações, temas e planos de fundo, guias abertas e cartões de crédito. Se quiser selecionar apenas a sincronização dos favoritos, por exemplo, desative o “Sincronizar tudo” e ative apenas os “Favoritos”. Os dados são criptografados usando a própria senha do Google, mas quem preferir pode criar uma senha exclusiva para sincronização. Se criar uma senha de sincronização, é bom anotar, uma vez que você não vai usá-la muitas vezes e poderá esquecer facilmente.
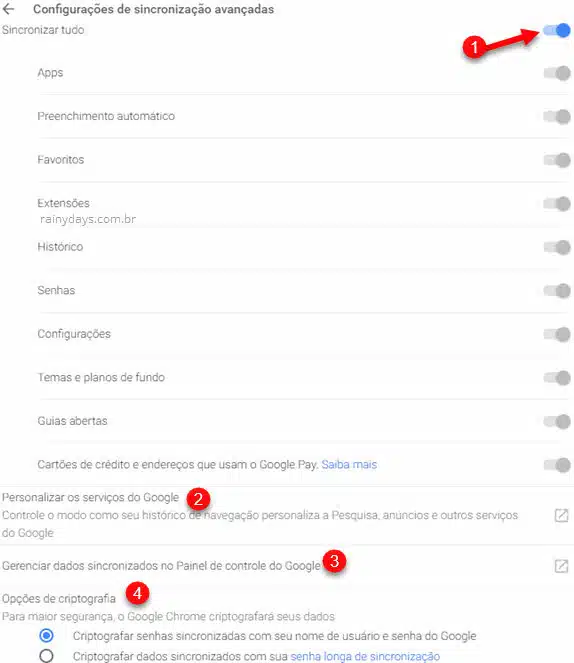
Depois que fizer isso todos seus dados serão sincronizados entre seus dispositivos, desde que você esteja conectado com a mesma conta Google.
Ativando sincronização do Chrome no Android ou iOS
Se você adicionou a mesma conta do Google no Android ou iOS, provavelmente ela já estará ativada no Chrome do celular. Para verificar abra o navegador e toque em “Configurações”.
A conta sincronizada aparecerá em primeiro dentro das configurações. É só tocar em cima do seu nome e depois “Sincronizar” para escolher o que quer sincronizar. Ou para modificar a conta sincronizada.
Você poderá visualizar as guias abertas no computador direto no celular. É só tocar em “Guias recentes”. As abas que estão abertas no Chrome do computador (2) aparecerão separadas do Chrome no Android (1).
O mesmo acontece para os Favoritos e o Histórico, aparecerão os dados tanto do celular quanto do computador.
Sincronizando Firefox do computador com celular
Para sincronizar os dados do Firefox clique no botão de três traços no canto superior direito e selecione “Opções”.
No menu da esquerda clique em “Conta Firefox”. Do lado direito clique em “Não tem uma conta? Increva-se” (2) caso ainda não tenha criado uma conta Firefox. Se já tiver criado clique em “Entrar” (3).
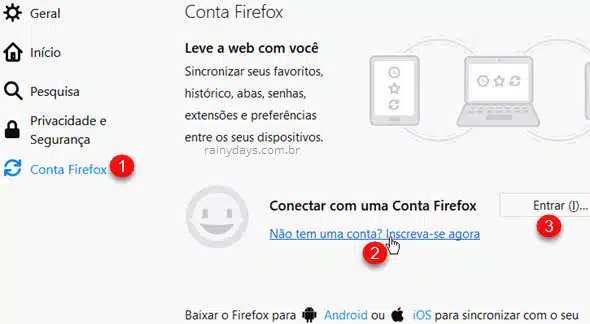
Se você clicou para criar uma conta, digite seu email e depois “Continuar”. Em seguida preencha com senha, repita a senha e digite quantos anos você tem. Clique em “Criar conta”. Se você clicou em “Entrar” é só digitar email, senha e depois “Identifique-se”.
Nos dois casos você receberá um email para confirmar o acesso na conta, não feche esta aba! Verifique a caixa de entrada do seu email e procure pelo email do Firefox escrito “Confirme a nova identificação para Firefox”. Dentro do email clique no botão “Confirmar identificação”. Assim que ele identificar vai aparecer a confirmação na tela.
Clique novamente no botão de três traços no canto superior direito. Você vai reparar que agora está aparecendo seu email. Clique em cima dele para escolher o que quer sincronizar.
Nesta tela você pode selecionar o que quer sincronizar entre dispositivos e ainda gerenciar os dispositivos logados na conta.
Agora o navegador Firefox está sincronizado na nuvem e você poderá visualizar histórico, favoritos, guias e muito mais em qualquer dispositivo que estiver com a conta Firefox conectada.
Ativando sincronização do Firefox no Android ou iOS
Agora é só fazer login no Firefox nos seus outros dispositivos para sincronizar todos os dados entre eles.
Abra o Firefox no dispositivo, toque no botão de três bolinhas no canto superior direito e entre em “Configurações”.
No iPhone tem que tocar no ícone de três traços na barra inferior, aí vai aparecer as “Configurações”.
Toque em “Entrar”, a primeira opção da lista. Em seguida digite email e senha que usou na conta criada no computador.
Você vai precisar confirmar a conta no seu email, não feche o Firefox no celular. Abra seu email e procure pelo email do Firefox com assunto “Confirme a nova identificação para Firefox”. Clique no botão azul “Confirmar identificação”. Assim que ele identificar a confirmação a janela vai mudar e aparecerá escrito “Este Firefox está conectado”.
Para escolher o que quer sincronizar no Firefox do celular toque no ícone de três bolinhas e entre novamente em “Configurações”.
Toque na sua “Conta Firefox“, primeira opção da lista. Em seguida toque em “Sincronizar agora” para sincronizar seus dados na nuvem.
Abrindo os favoritos ou histórico no celular você poderá ver os dados tanto do celular quanto do computador (desktop).
Sincronizando Opera do computador com celular
Para sincronizar no Opera também é preciso criar uma conta. Abra o navegador e clique no símbolo do usuário no canto superior direito. Selecione “Criar minha conta!”. Se já tiver conta é só clicar em “Entrar”.
Digite email e senha (1) da conta que será criada. Digite os caracteres (2) que aparecem na figura (se aparecer no seu) e clique em “Criar conta” (3). Quando terminar clique em “Escolher o que deve ser sincronizado”.
Selecione o que será sincronizado. Assim como no Chrome você pode criptografar com a senha da conta do Opera ou criar uma nova senha de sincronização, se escolher criar uma senha anote-a, pois como você não vai usar sempre será difícil de lembrar. Quando terminar clique em “Ok”.
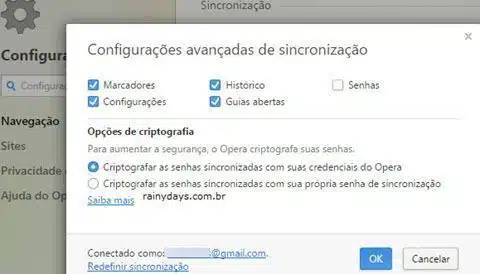
Você receberá um email do Opera para confirmar seu endereço de email, é só clicar no link.
Quando tudo estiver configurado corretamente aparecerá um símbolo de correto verde mostrando que a sincronização foi habilitada.
Ativando sincronização do Opera no Android ou iOS
Depois para sincronizar nos outros dispositivos basta clicar no “O” no canto inferior direito e selecionar “Configurações”. Dentro das configurações clique em “Entrar no Opera”. Depois, dentro de “Entrar com” escolha “Email” caso tenha criado uma conta no Opera com email como explicado acima. Se usou conta do Google ou Facebook escolha as respectivas.
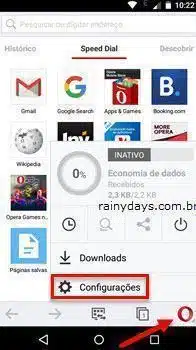
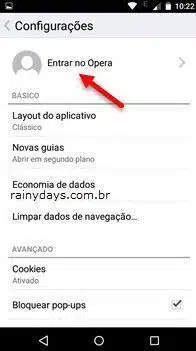
Digite os dados da conta do Opera que criou anteriormente e clique em “Entrar”. Aparecerá a mensagem “Conectado ao Opera” na parte superior das configurações”.
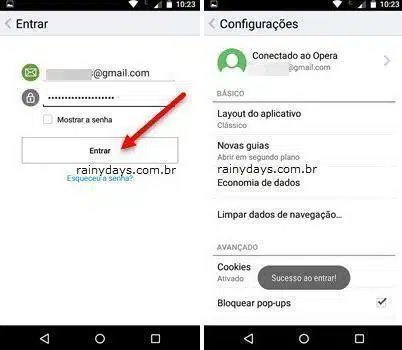
Agora seus dados estarão sincronizados com o computador. Seu histórico, favoritos e o que tiver selecionado nas opções aparecerão no dispositivo móvel.
Internet Explorer e Microsoft Edge
No caso do Internet Explorer e Microsoft Edge você tem a possibilidade de sincronizar os dados com a conta Microsoft e poder acessá-los em qualquer computador, esta opção está disponível no Windows 8, 8.1 e Windows 10.
Para ativar a sincronização clique no botão iniciar e depois no ícone da engrenagem (2) para abrir as “Configurações”.
Entre em “Contas”.
Do lado direito clique em “Sincronizar configurações”. Ative a opção “Configurações de sincronização” (o botão fica verde e aparece escrito “Ativado”) e tenha certeza de ativar “Configurações do Internet Explorer”.
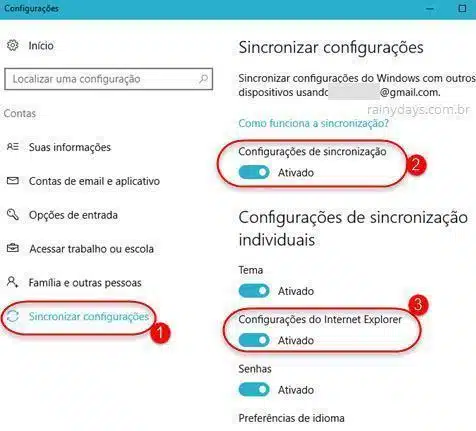
Para ativar a sincronização no Microsoft Edge abra o navegador. Clique no botão de três bolinhas (1) no canto superior direito e selecione “Configurações” (2).
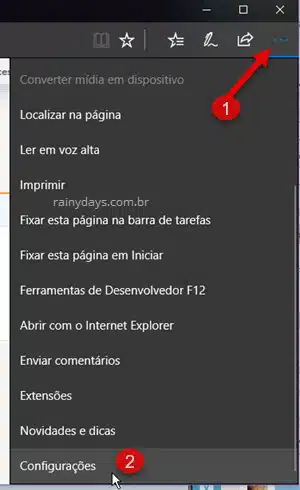
Desça na tela e ative a opção “Sincronizar seu conteúdo” deslizando o botão para direita.
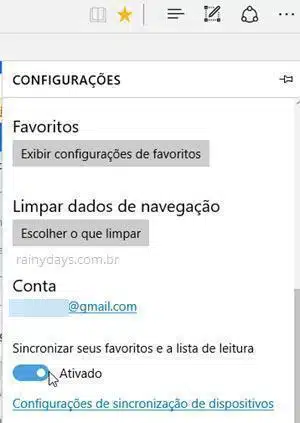
Depois é só fazer login no Microsoft Edge no Android ou iOS e pronto, seus dados estarão sincronizados. Toque no ícone de três bolinha no lado direito do menu inferior. Depois “Fazer login” e entre com email e depois senha da conta Microsoft que está conectada no computador.
Seus dados ficarão sincronizados no computador e no dispositivo.

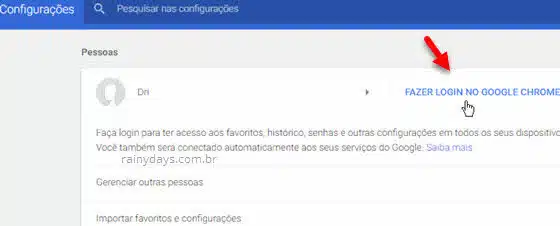
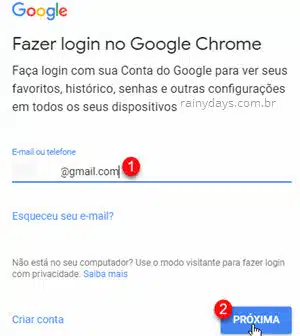
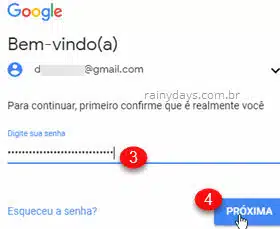
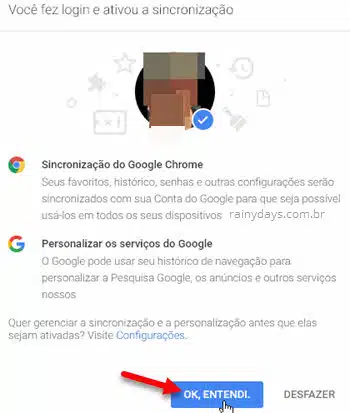
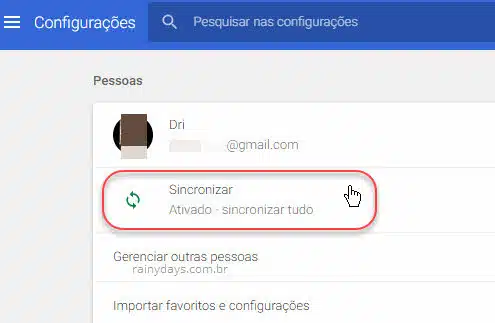
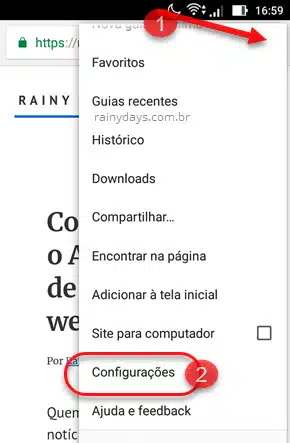
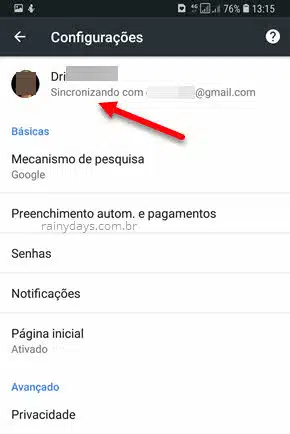
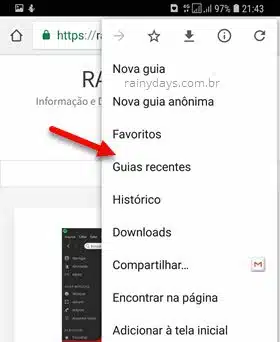
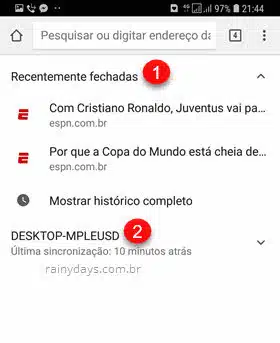
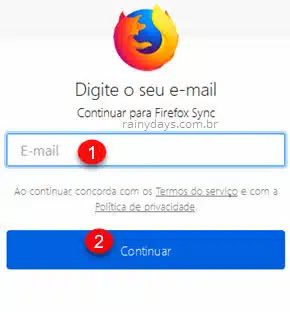
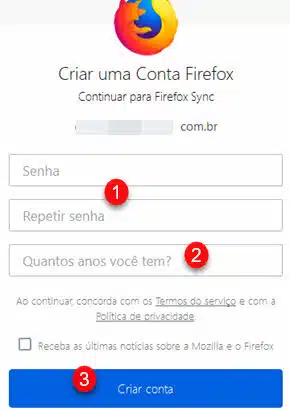
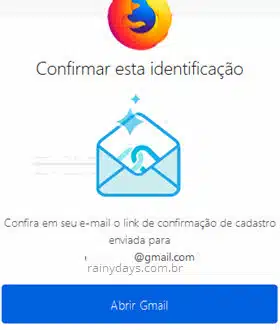
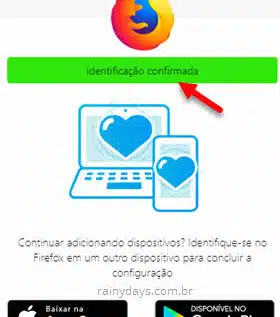
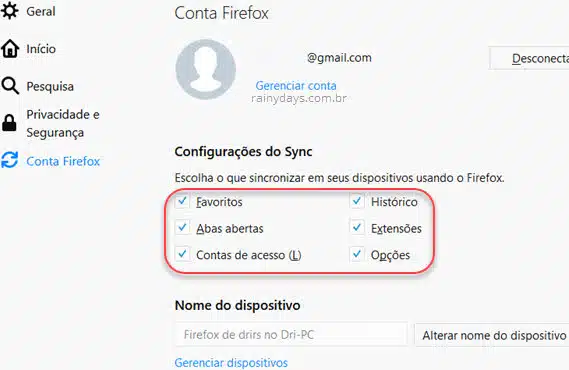
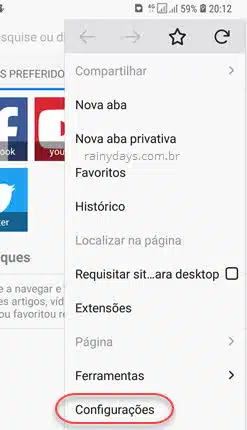
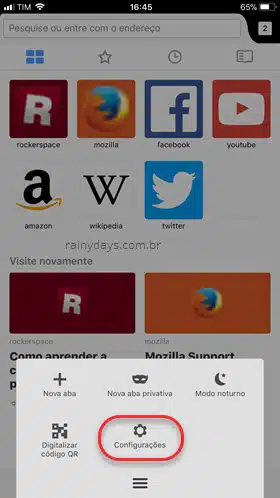
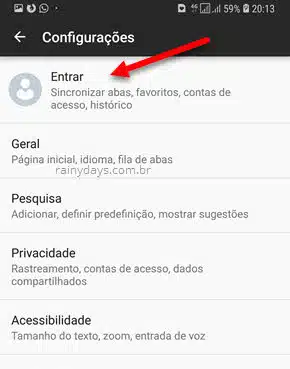
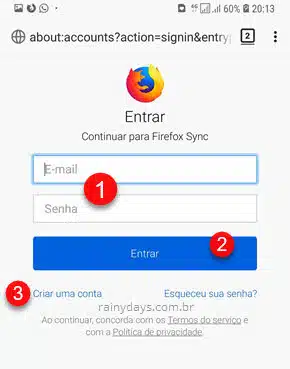
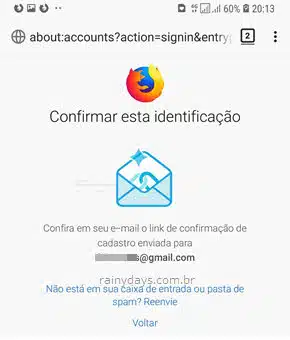
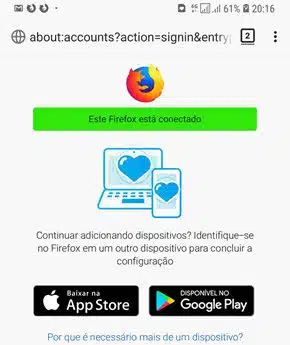
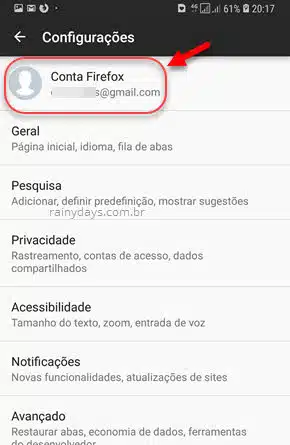
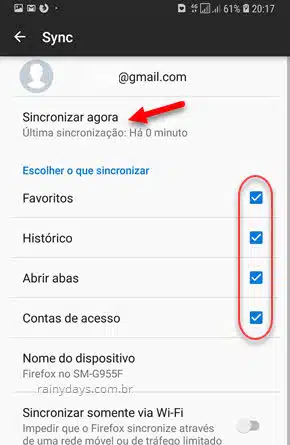
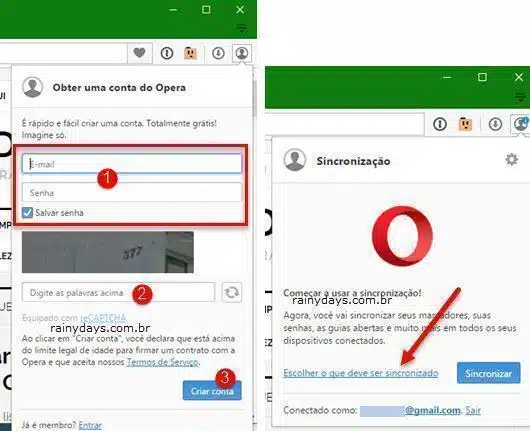
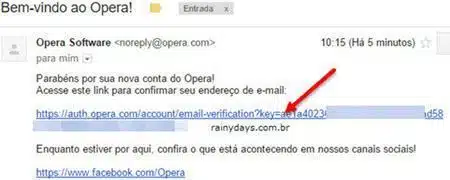
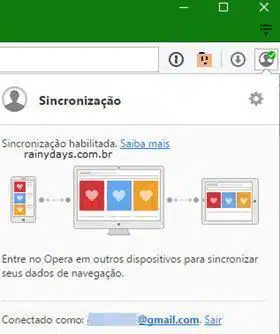
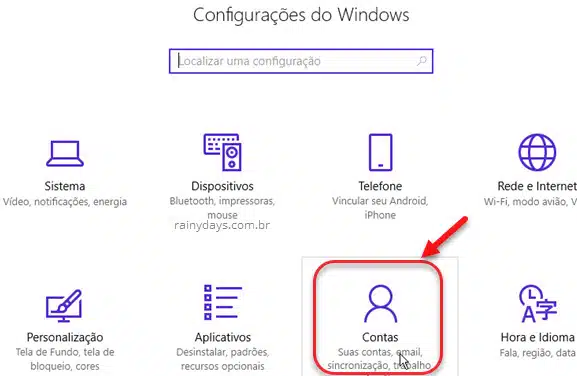
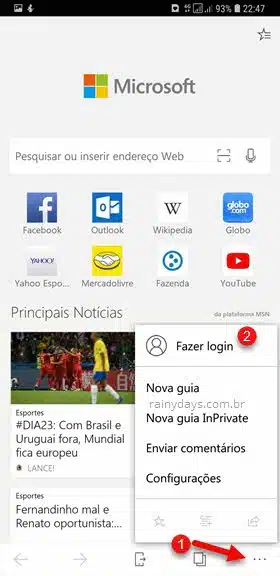
4 Comentários
Comentários estão fechados.