Ativar verificação em duas etapas no Evernote
Atualmente a forma mais segura de protegermos nossa conta em um site é ativando a verificação em duas etapas. Nela você precisa de duas etapas para acessar a conta, uma senha e um código de verificação. Vários sites já permitem verificação em duas etapas, um deles é o Evernote. Confira como ativar verificação em duas etapas no Evernote, você poderá usar o celular para receber o código de verificação ou usar um aplicativo como o Google Authenticator. É preciso ter um número de celular disponível para ativar o serviço.
Ativar verificação em duas etapas no Evernote
Faça login em sua conta do Evernote https://www.evernote.com/Login.action.
Clique na setinha do lado direito do seu nome no menu superior e selecione “Configurações da conta”.
No menu da esquerda clique em “Resumo de segurança”. Em seguida clique em “Ativar” no campo “Verificação em 2 etapas”.
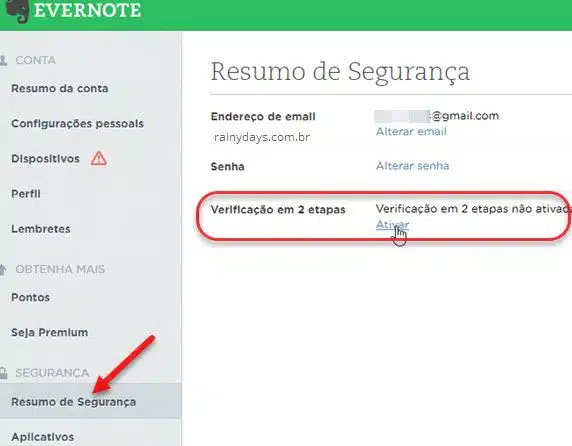
Ele vai explicar o que é a verificação em 2 etapas. Clique em “Continuar”.
Aparecerá a mensagem avisando que se não tiver como receber SMS e não tiver o aplicativo que gera códigos, será preciso usar o código backup para acessar a conta. Senão não vai conseguir acessar a conta nunca mais. Clique em “Continuar”.
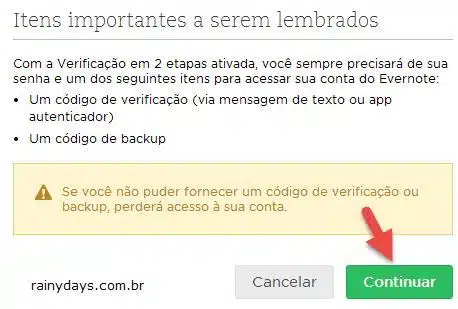
É preciso verificar o endereço de email. Clique em “Enviar email de verificação”.
Procure na sua caixa de entrada pelo email do Evernote. Você pode clicar no botão “Confirmar endereço de email” ou copiar o código que aparece no email.
Cole o código dentro de “Código de confirmação” e clique “Continuar”.
Digite o número do seu celular colocando o DDD sem o zero e clique em “Continuar”.
Procure o SMS do Evernote no seu celular. Digite o código que aparece no SMS no campo especificado. Clique em “Continuar”.
Se quiser ative um outro celular de backup, basta digitar o número e aguardar o SMS. Caso não queira clique em “Ignorar”.
Ativado aplicativo Authy gerador de código
Em seguida será preciso usar um aplicativo gerador de códigos. Na página do Evernote eles recomenda o Google Authenticator, mas o Authy atualmente está melhor. Se não souber como utilizá-lo confira nosso post como configurar Authy.
Baixe o Authy para Android e iOS, de acordo com o seu sistema. Depois clique em “Continuar com…” na página do Evernote.
Vai abrir a página do Evernote para escanear o código QR (1) com o aplicativo Authy.
Abra o Authy no seu smartphone e toque em adicionar nova conta. Depois toque em “Escanear código QR”.
Coloque a câmera do celular para ler o código QR que aparece na página do Evernote.
Assim que ele ler aparecerá um código azul com o nome “Evernote” e seu email. Toque em “Pronto” para começar a gerar códigos. Os códigos serão gerados automaticamente no Authy.
Copie o código do Authy na página do Evernote (2) e toque em “Continuar”.
Se estiver correto aparecerão os códigos de backup. Imprima e guarde em algum lugar seguro. Caso não tenha o celular por perto para receber SMS ou olhar o código no Authy, você poderá usar esses códigos para acessar sua conta. Quando terminar clique em “Continuar”.
Digite um dos códigos de backup especificados anteriormente no campo (1). Depois clique em “Configuração concluída” (2).
Pronto, a verificação em duas etapas foi ativada no Evernote.
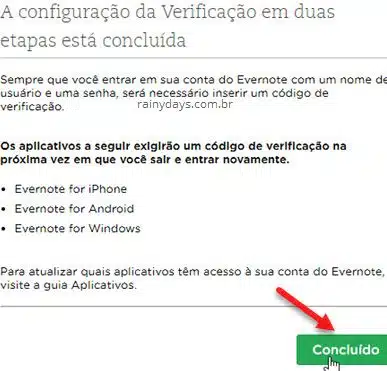
Agora quando fizer login novamente no Evernote, tanto na web quanto no programa ou no Web Clipper será preciso digitar o código de verificação e a senha.
Gostou? Confira também como ativar verificação em duas etapas no Outlook.

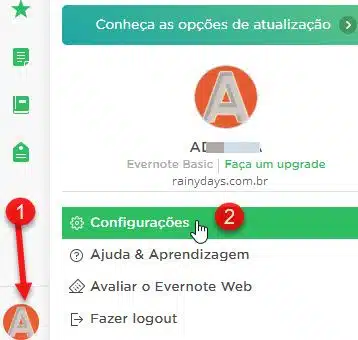
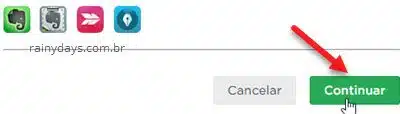
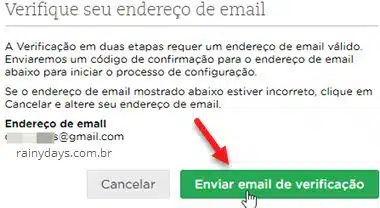
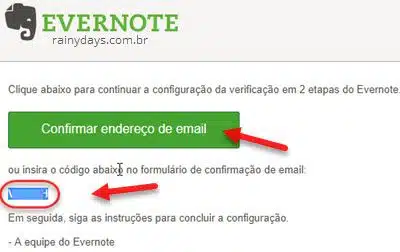
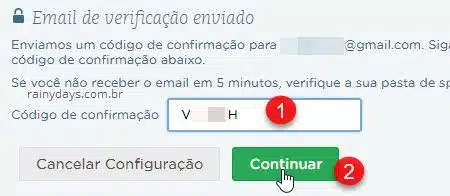
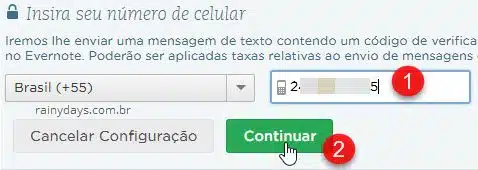
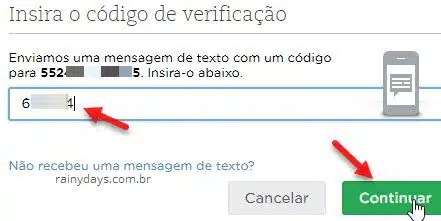
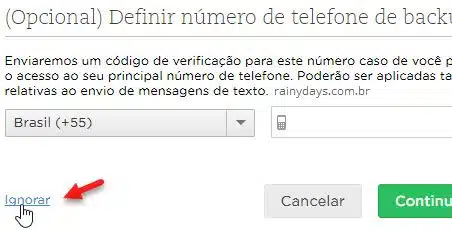
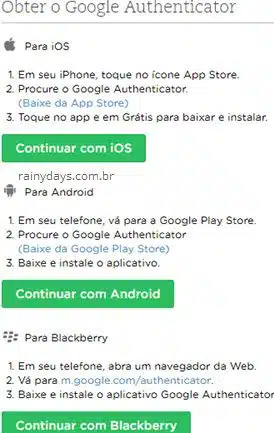
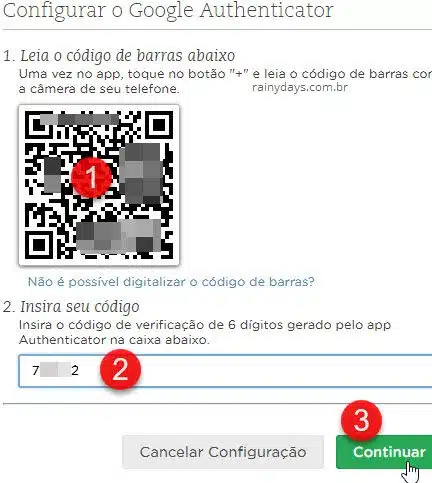
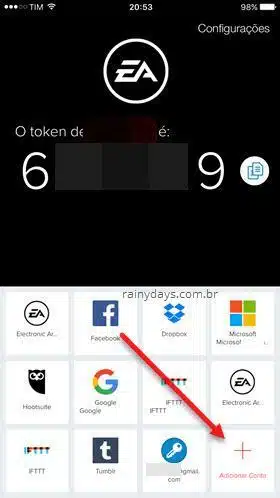
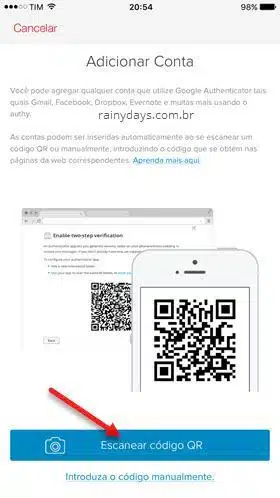
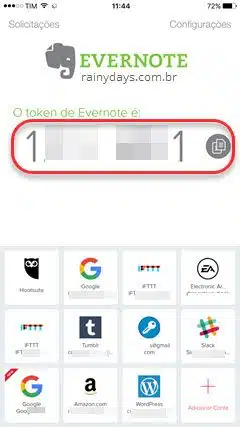
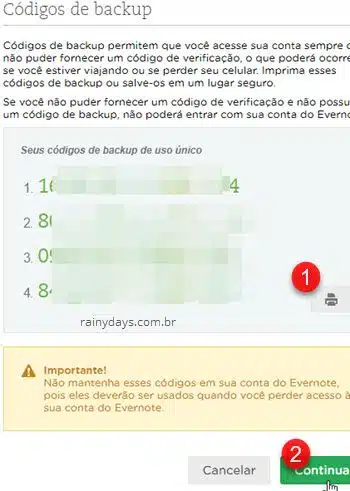
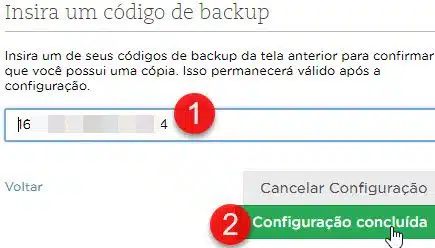
Um Comentário
Comentários estão fechados.