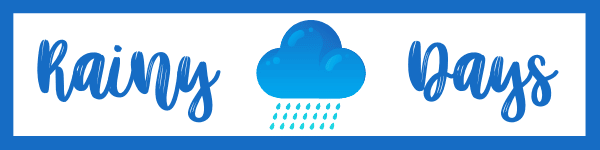Visualizar todas conexões wi-fi que o PC conectou
Como visualizar todas conexões wi-fi que o PC conectou? Está precisando saber quais conexões Wi-Fi foram realizadas no seu computador? O programinha gratuito WifiHistoryView da Nirsoft permite verificar todas conexões sem fio que foram realizadas no computador. É um programa portátil, ou seja, não precisa nem de instalação, basta descompactar e rodar, que ele já mostra as conexões feitas.
Como posso visualizar todas conexões wi-fi que o PC conectou?
Comece fazendo download do WifiHistoryView no site oficial da Nirsoft, desça na página e clique em “Download WifiHistoryView”. Depois que baixar é só descompactar e pronto, clique no WifiHistoryView.exe para rodá-lo.
Assim que o programa abrir os dados serão listados em tabela com várias colunas.
A primeira coluna mostra data e hora do evento “Event Time”, quando a conexão foi realizada. A segunda mostra o tipo de evento “Event Type”, se foi conectado, desconectado ou falhou a conexão. A terceira coluna mostra o nome do adaptador wireless utilizado “Network Adapter Name”. Além disso aparece o nome do perfil Wi-Fi, o SSID da conexão, o endereço MAC, se a conexão é criptografada, o tipo de autenticação, entre outros.
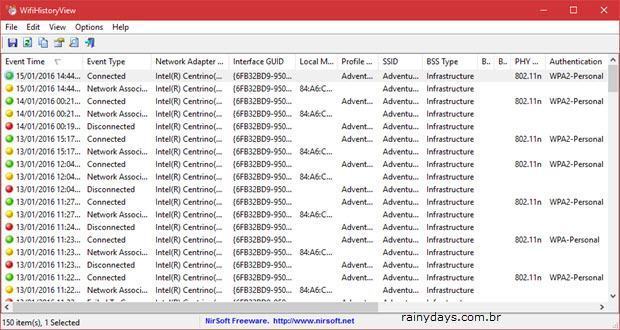
Clicando no nome de cada coluna você pode ordenar os dados automaticamente pelo que preferir e não somente por data e hora. Assim se quiser saber sobre algum adaptador ou perfil de rede específico, fica fácil encontrar.
WifiHistoryView é uma ferramenta simples mas muito útil principalmente para aqueles que precisam analisar conexões sem fio. Quem quiser ainda pode exportar os dados ou carregar dados salvos anteriormente. Para salvar basta selecionar os dados que quiser e clicar no símbolo do disquete no canto superior esquerdo, os formatos de salvamento disponíveis são HTML, XML, txt e csv. Para carregar dados salvos anteriomente, clique em “Options”, selecione “Advanced Options” e dentro de “Load from” escolha “External file”, busqye pelo arquivo no computador.
OBS: O WifiHistoryView pega as informações do próprio Windows que ficam guardadas no diretório C:\windows\System32\winevt\Logs\Microsoft-Windows-WLAN-AutoConfig%4Operational.evtx. Você sempre pode acessar essas informações sem usar a ferramenta, mas ela traz uma listagem mais simples e permite buscas por detalhes de forma mais rápida do que seria analisando o arquivo do Windows.