Como Gravar Pasta VIDEO_TS com ImgBurn (Tutorial)
Possui filme em pasta Video_TS e não sabe como gravá-lo em DVD? Confira agora um tutorial passo a passo de como gravar pasta VIDEO_TS com ImgBurn.
Como gravar pasta VIDEO_TS com ImgBurn (Tutorial)
Abra o ImgBurn e coloque um DVD no drive de DVD. Clique então em “Mode” e, em seguida, “Build“.
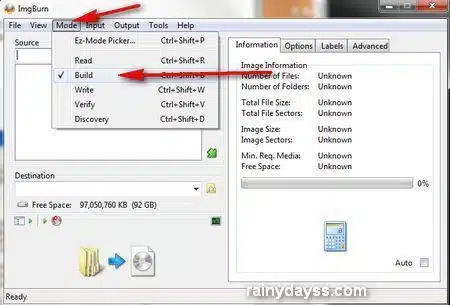
Clique em “Output” (1) e, em seguida, “Device” (2).
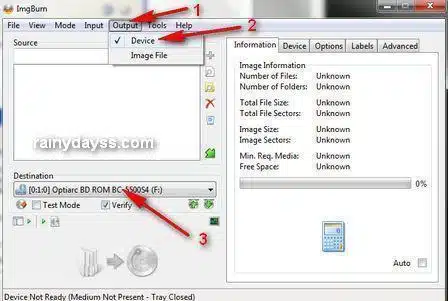
Clique na pastinha amarela do lado direito do retângulo branco “Source“, para procurar sua pasta VIDEO_TS.
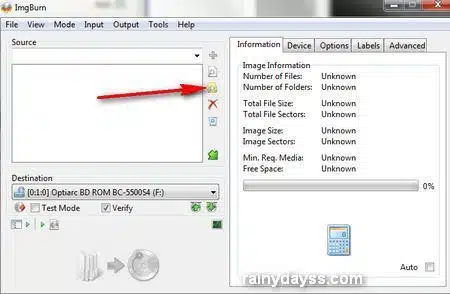
Procure a pasta VIDEO_TS no computador. Selecione-a e clique em “Select Folder“.
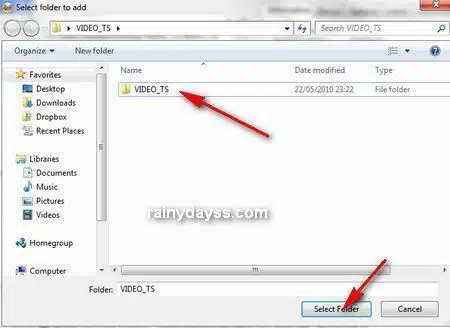
Repare que ela aparecerá dentro do campo “Source“. Clique na calculadora (1), para verificar o espaço que o filme ocupará e qual tipo de mídia você irá precisar para gravar o conteúdo.
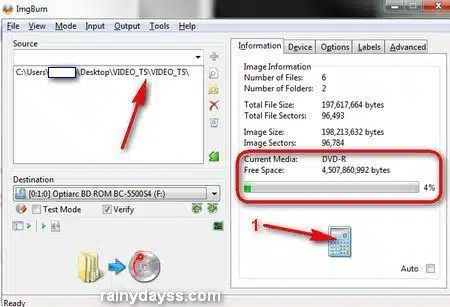
Clique então em “Device” e escolha a velocidade (Write Speed) que quer gravar a pasta VIDEO_TS. Normalmente gravo em 8x.
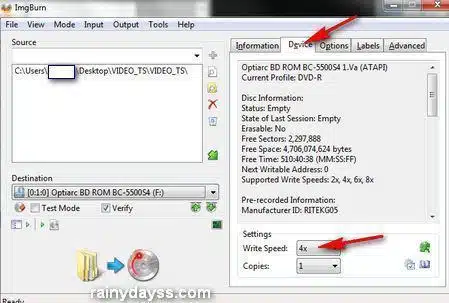
Se quiser colocar um nome no DVD (etiqueta), clique em “Options” e escolha “ISO9660 + UDF”. Clique então em “Label” e escreva o nome que quer nos campos “ISO9660” e “UDF”.
Quando terminar, clique em “Write” (símbolo da pasta com a seta para o DVD), para o ImgBurn começar a gravação.

Dê “Ok” na janela de confirmação que irá abrir.
Pronto, agora é só esperar a gravação terminar. Fácil não?

Não conhecia esta função do ImgBurn, valeu!!!