Como visualizar senhas salvas no Chrome
Como visualizar senhas salvas no Chrome? O Chrome possui um gerenciador de senhas embutido no navegador para salvar as senhas de login nos sites e facilitar a vida dos usuários. Muitas pessoas nem sabem que o recurso está ativado e que suas senhas estão sendo salvas. Abaixo mostramos como ver os sites que tiveram as senhas salvas e ainda como gerenciar essas senhas na conta Google.
Como visualizar as senhas salvas no Chrome pelo Chrome no computador?
1. Abra o navegador Chrome.
2. Clique no ícone de três bolinhas no canto superior direito.
3. Entre em Configurações.
4. No menu da esquerda clique em Preenchimento automático ou digite este endereço na barra de endereços do navegador chrome://settings/passwords e aperte Enter no teclado.
5. Clique em Gerenciador de senhas do lado direito.
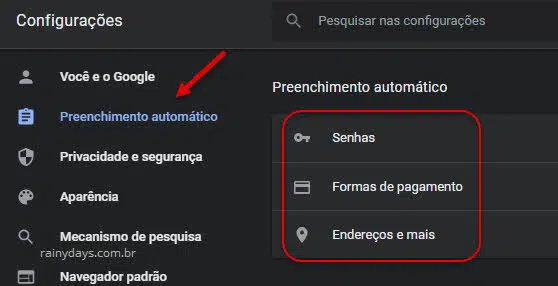
6. Todos os sites que o Chrome salvou senhas aparecerão nesta página, com e-mail e senhas salvas.
7. Clicando no ícone do olho do lado direito de uma senha, você pode visualizá-la. Se clicar no ícone de três bolinhas, você poderá copiar a senha, editar ou excluir.
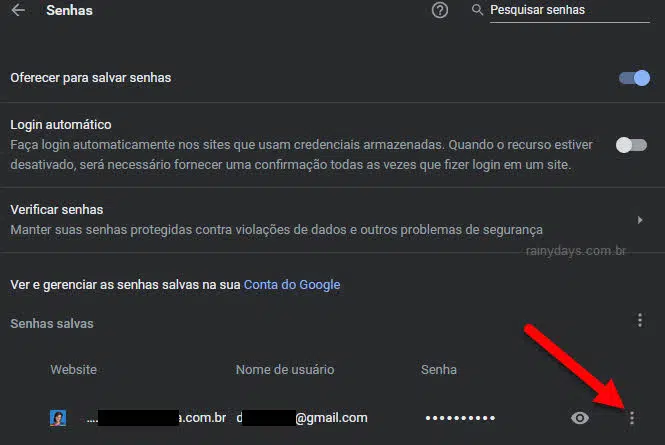
Como verificar senhas salvas no Chrome por qualquer navegador?
Esta página do Google para gerenciar senhas salvas com o Chrome, pode ser acessada por qualquer navegador do computador, celular ou tablet.
Você pode gerenciar suas senhas salvas no Chrome acessando passwords.google.com, digite senha do Google para visualizar. Quem preferir pode entrar myaccount.google.com, clicar em “Segurança” no menu da esquerda. Desça na tela e clique em “Gerenciador de senhas”.
Serão listados todos os sites e apps que salvou o login no gerenciador do Chrome. Para verificar clique em cima do site desejado.
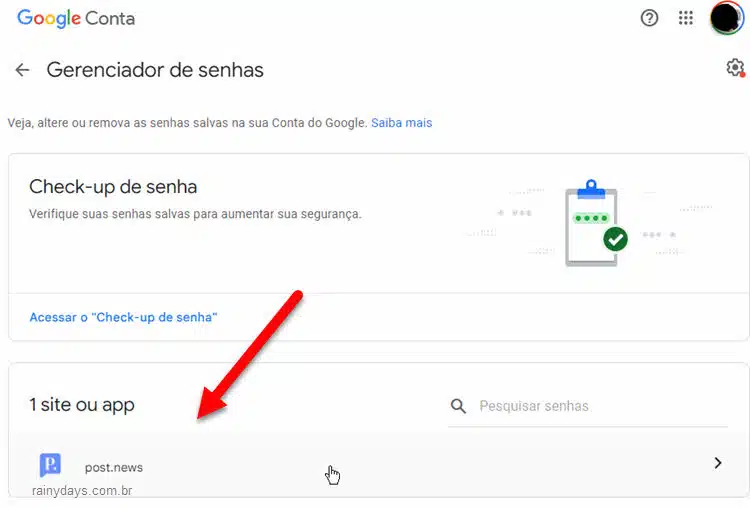
Na tela seguinte aparece o e-mail e a senha (escondida). Caso deseje visualizar a senha, clique no ícone do olho do lado direito da senha. Para copiá-la clique no ícone dos dois retângulos, para copiar texto. Além disso, aparecem o botão para “Editar”, alterar os dados do site, ou “Excluir”, apagar os dados.
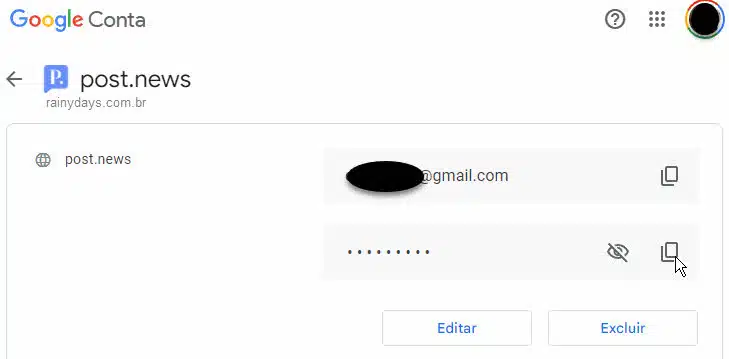
Devo ativar criptografia no dispositivo?
O salvamento de senha do Google Chrome é prático, mas nem sempre muito seguro. Você pode adicionar uma camada de proteção, ativando a criptografia no dispositivo. Com este recurso ativado, suas senhas só podem ser desbloqueadas no seu dispositivo, usando senha do Google ou bloqueio de tela. Ninguém, além de você, poderá acessar suas senhas, pois a chave de criptografia está armazenada no seu dispositivo.
Mas é importante destacar que ao ativar, não será possível mais removê-la. Alem disso, alguns sites não farão mais login automático.
Siga os passos a seguir, se quiser ativar a criptografia no dispositivo:
- Abra o navegador Chrome.
- Clique no ícone de três bolinhas no canto superior direito.
- Entre em Configurações.
- No menu da esquerda clique em Preenchimento automático ou digite este endereço na barra de endereços do navegador chrome://settings/passwords e aperte Enter no teclado.
- Clique em Gerenciador de senhas do lado direito.
- Clique em Criptografia no dispositivo.
- Leia as informações e clique em Configurar.
- Será preciso digitar sua senha Google.
- Prossiga criando a chave, até confirmar a ativação.
Para acessar as senhas em um novo dispositivo, será preciso fazer login com a conta Google e que esteja com a sincronização ativada no Chrome.
Desativar salvamento de senhas no Chrome
Quem não quiser deixar o salvamento de senhas da web ativado, pode desativar este recurso no Chrome e apagar as senhas salvas.
Para desativar o salvamento de senhas no Chrome e apagar as senhas salvas entre novamente nas “Configurações” > “Preenchimendo automático” > “Gerenciador de senhas”. Deslize o botão “Oferecer para salvar senhas” para esquerda e desative também o login automático.
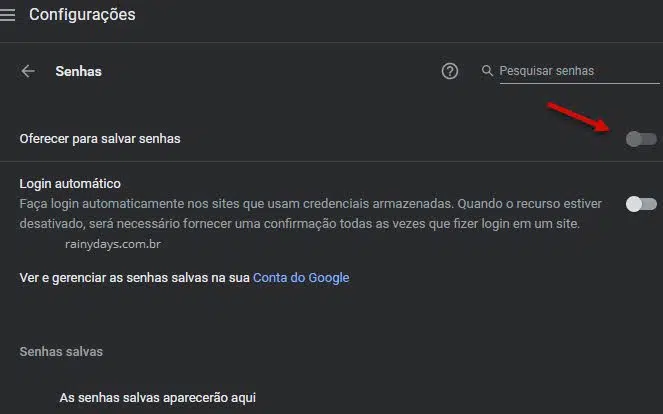
Para apagar uma senha salva basta clicar no site que aparece na lista de sites e apps. Depois clique no botão “Excluir”.
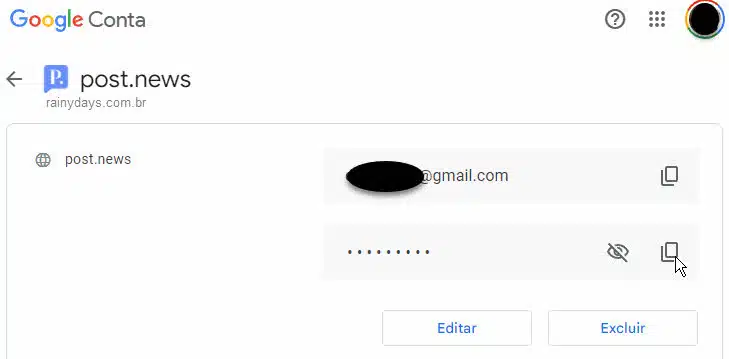
Pronto, o Chrome não irá mais salvar suas senhas e elas não estarão disponíveis online.
Não gostamos muito de gerenciadores de senhas dos navegadores. Existem gerenciadores mais seguros como, por exemplo, o 1Password. Caso deseje utilizar o gerenciador de senhas do Google assim mesmo, ative a verificação em duas etapas na sua conta para deixá-la um pouco mais segura.
