Adicionar dicionários ao corretor ortográfico do Chrome
O Google Chrome quando instalado vem automaticamente com um dicionário do idioma que você escolheu como padrão. De acordo com o idioma que o Chrome foi instalado, ele não oferecerá tradução para páginas escritas no mesmo idioma e irá mostrar o corretor ortográfico para o idioma que você usa para escrever. Por isso é possível adicionar dicionários ao corretor ortográfico do Chrome, caso você queira que ele corrija em outro idioma que não o padrão como, por exemplo, inglês, espanhol etc.
Adicionar dicionários ao corretor ortográfico do Chrome
Abra o Google Chrome. Clique no botão de três bolinhas no canto superior direito e depois em “Configurações”.
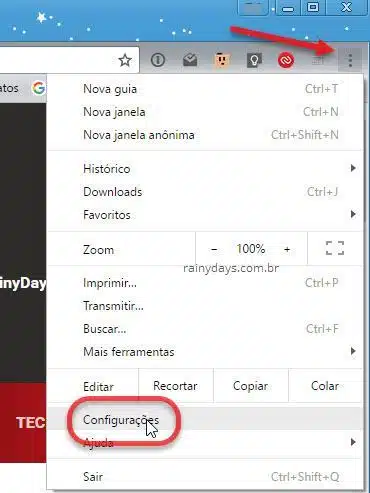
Desça a página toda e clique em “Avançado”.
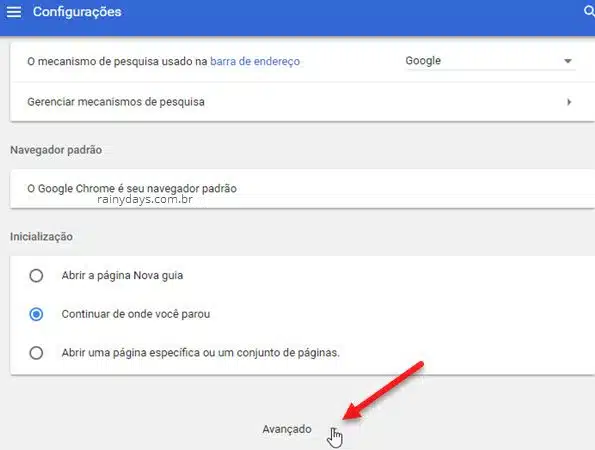
Desça até o campo “Idiomas”. Clique em “Idioma” (1), vão aparecer os idiomas que estão instalados. Depois clique em “Adicionar idiomas” (2).
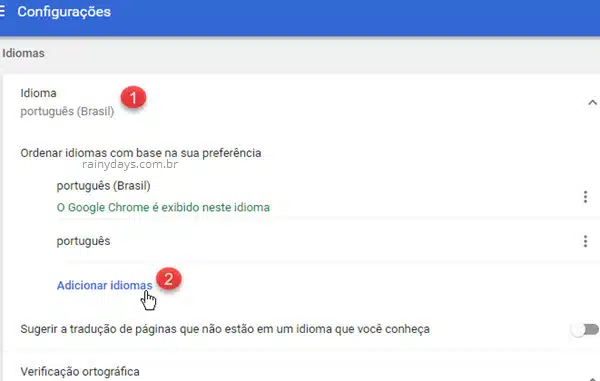
Procure pelo idioma que quer adicionar e selecione o quadradinho dele. Depois clique em “Adicionar”.
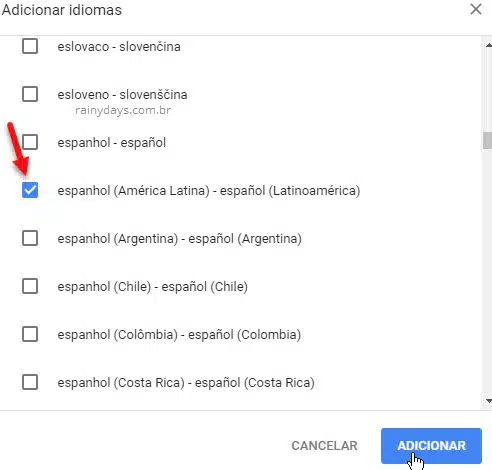
Vai voltar para a tela anterior, agora com o idioma que acabou de adicionar. Se quiser que ele verifique ortografia nos textos que escrever, é preciso ativar a “Verificação ortográfica” para o idioma que acabou de adicionar. Clique em “Verificação ortográfica” (1) e depois deslize o botão do lado direito do idioma (2) para ativar.
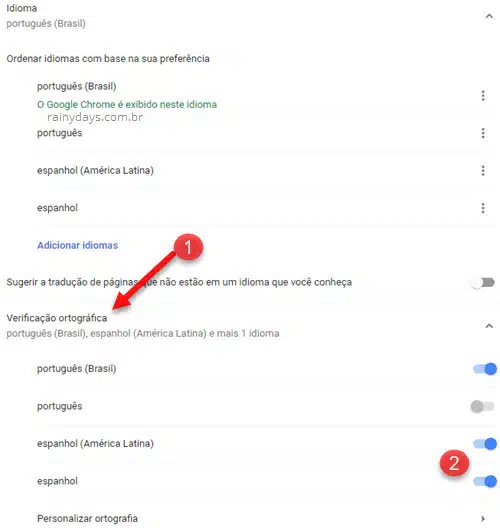
O Chrome irá fazer correção ortográfica automaticamente de todos os idiomas que adicionar na verificação ortográfica.
Remover idioma
Para remover algum idioma que adicionou é só voltar até o campo “Idiomas”. Clique em “Idioma” e depois no botão de três bolinhas do lado direito do idioma que quer remover. Para concluir clique em “Remover”. Repita para todos que quiser apagar.
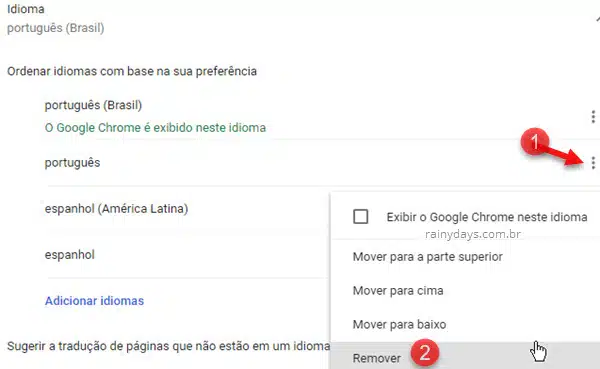
O idioma também será removido automaticamente da “Verificação ortográfica”.
Aproveite para conferir também como remover palavra errada da verificação ortográfica do Chrome.
