Como adicionar Gmail no E-mail do Windows 10
O Windows 10 vem com o aplicativo E-mail muito interessante para adicionar suas contas de e-mail e assim não ficam ali que tiver e assim não precisar ficar entrando em cada conta de e-mail para verificar e-mails novos, tudo fica organizado em um lugar só. Confira como adicionar Gmail no E-mail do Windows 10.
A dica é praticamente a mesma para quem quiser adicionar Outlook, Yahoo Mail ou outros serviços no E-mail do Windows 10.
Como adicionar Gmail no E-mail do Windows 10
Abra o aplicativo E-mail clicando no botão iniciar (1) e digitando E-mail no teclado (2). Clique em E-mail (3) que aparecerá na parte de cima.
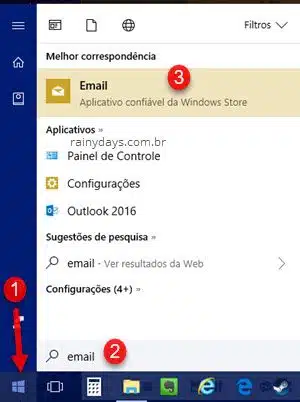
Quando abrir clique em “Adicionar conta”.
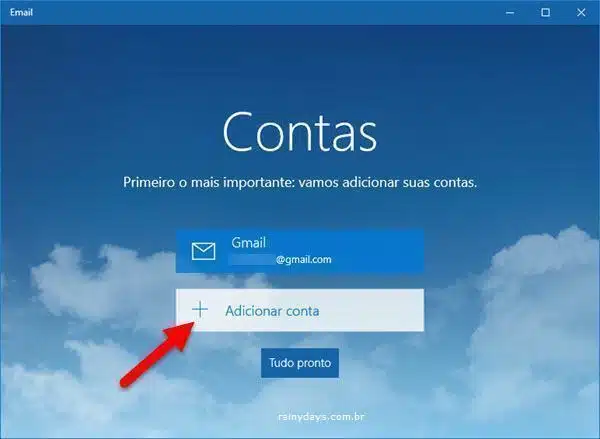
Se o seu não aparecer a tela inicial, clique no ícone da engrenagem (1) que na parte debaixo do aplicativo. Depois clique em “Gerenciar contas” (2) no menu que abrir.
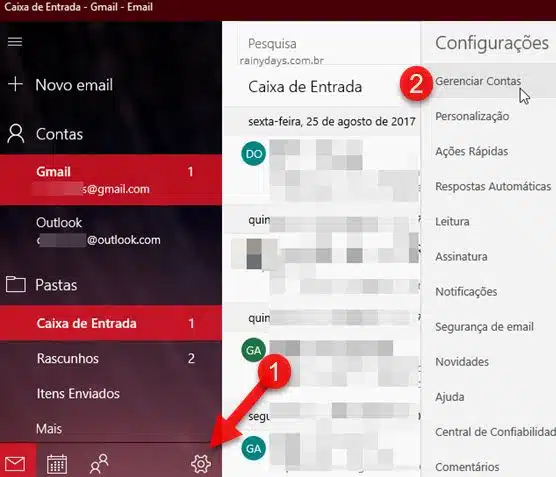
Depois clique em “Adicionar conta”.
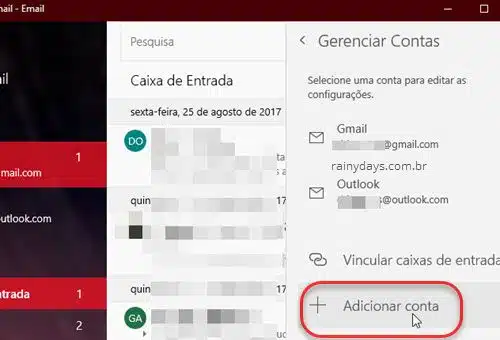
Clique na conta que quer adicionar. Neste tutorial estamos adicionando o Gmail do Google.
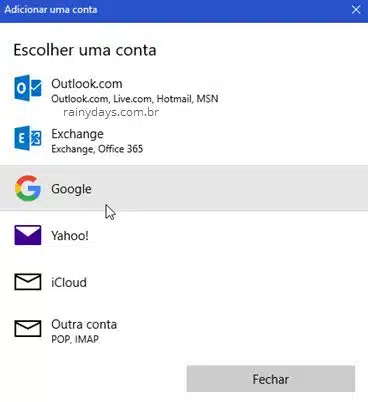
Digite seu e-mail do Google e clique em “Próxima. Depois digite sua senha e clique novamente em “Próxima”.
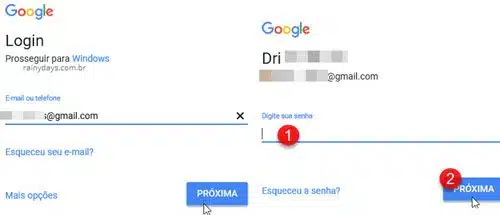
Se você tiver a verificação em duas etapas ativadas, digite o código do autenticador e clique em “Verificar” ou autorize direto tocando em “Sim” no aplicativo Google.
Você precisa aceitar compartilhar algumas informações da sua conta com o aplicativo. Toque em “Permitir”.
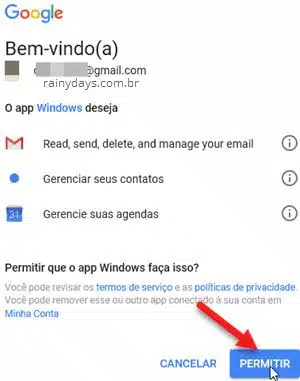
Quando terminar ele irá sincronizar com seu Gmail baixando todas suas mensagens para o computador.
Caso queira adicionar outras contas de e-mail é só seguir o mesmo processo explicado acima.
Apagar e-mails do Gmail quando apagados pelo app E-mail
Caso você queira que os e-mails apagados no E-mail sejam também apagados do Gmail, para não ficarem salvos na sua caixa de entrada, será preciso ativar a opção de “Eliminação automática”. Para isso faça login no seu Gmail https://mail.google.com. Clique no ícone da engrenagem e depois “Configurações”.
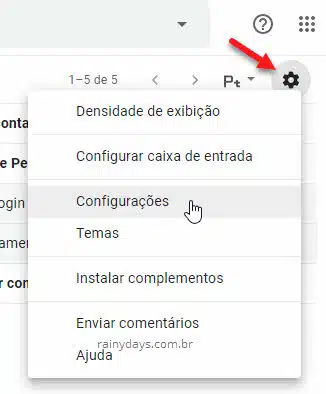
Na aba superior clique em “Encaminhamento e POP/IMAP” (1). Desça até o campo “Acesso Imap” e selecione a bolinha “Ativar IMAP” (2). Selecione também a bolinha “Eliminação automática ativada” (3). Quando terminar clique em “Salvar alterações”.
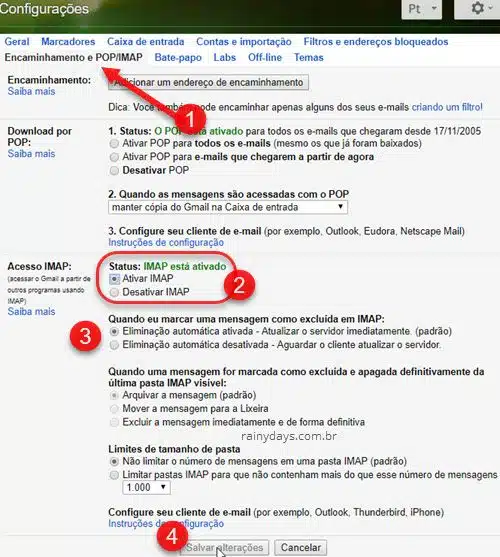
Pronto, sempre que apagar e-mails pelo aplicativo E-mail eles serão apagados do servidor e não ficarão salvos na sua caixa de entrada do Gmail web.
Removendo assinatura “Enviado do E-mail para Windows 10”
Todos os e-mails que enviar pelo aplicativo E-mail vão com a assinatura automática “Enviado do E-mail para Windows 10”. Você pode removê-la clicando no ícone da engrenagem (1) e depois “Assinaturas” (2) no menu da direita.
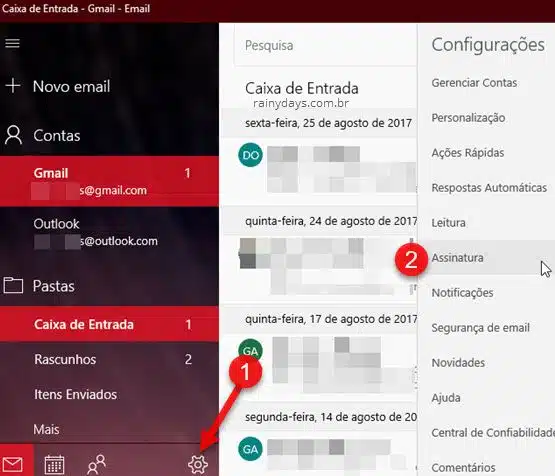
Vai abrir a tela de assinatura. Marque o quadradinho “Aplicar a todas as contas” (1). Depois deslize para esquerda o botão “Use uma assinatura de e-mail” (2), ele vai aparecer como desativado.
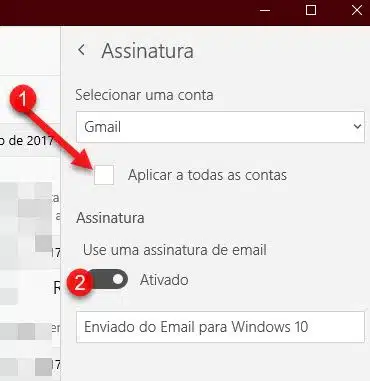
Um bom aplicativo para manter seus e-mails organizados em um só lugar, ficando mais fácil administrar seus e-mails.
