Atualizar arquivos do Google Drive sem mudar o link
Se você costuma compartilhar arquivos do Google Drive com outras pessoas, deve ter reparado que quando envia um arquivo e depois envia uma atualização do mesmo arquivo, o link de compartilhamento muda e acabam ficando duas cópias do mesmo arquivo no Drive, um antigo e o outro atualizado. Só enviando o novo link para a pessoa ela conseguirá ver o arquivo atualizado. Isso acaba acumulando arquivos no Drive e ocupando espaço desnecessário. Pois saiba que você pode atualizar arquivos do Google Drive sem mudar o link original e sem deixar várias cópias do mesmo arquivo salvos na nuvem. O interessante é que você pode realizar o mesmo processo para modificar formato dos arquivos sem perder os links.
Atualizar arquivos do Google Drive sem mudar o link
Abra o Google Drive https://drive.google.com. Essa dica funciona para pdf, imagens, vídeos e outras atualizações de arquivos que queira enviar para o Drive.
Clique com o botão direito do mouse em cima do arquivo que quer atualizar. Selecione “Gerenciar versões…”.
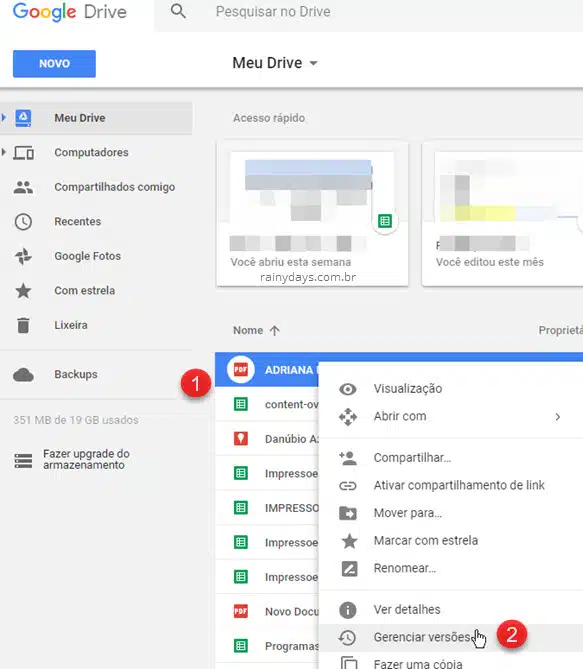
Na janela que abrir clique em “Fazer upload da nova versão”. Procure pelo arquivo no seu computador e envie.
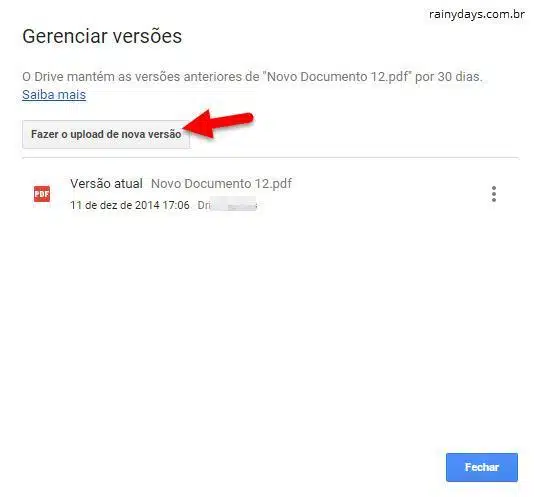
O arquivo será atualizado. O nome do arquivo e o link para ele não serão modificados e todos os links antigos apontarão automaticamente para a nova versão do seu arquivo. O Google Drive mantém as versões anteriores do arquivo por 30 dias, depois serão automaticamente apagadas, a não ser que você marque para “Manter indefinidamente”.
Outro detalhe é que você pode fazer download das versões antigas se quiser. Basta clicar no botão de três bolinhas do lado direito da versão e depois “Fazer download”.
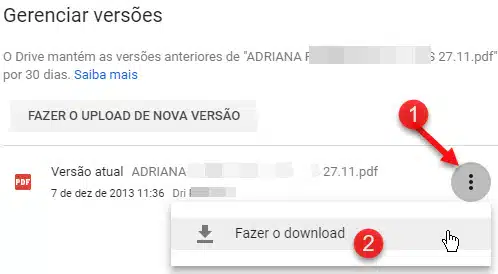
É possível fazer o mesmo processo caso queira substituir um arquivo de um formato para outro. Se quiser substituir um arquivo PDF por um DOC basta clicar em “Gerenciar versões” e enviar. O arquivo será substituído e os links permanecerão os mesmos que foram compartilhados anteriormente.
Este processo não está disponível no app Drive para dispositivo móvel Android ou iOS nem pelo navegador do dispositivo móvel, somente pelo computador.
Versões de Documentos, Planilhas ou Apresentações Google
ATENÇÃO! Se o arquivo for Documentos, Planilhas ou Apresentações então você precisa acessar o https://docs.google.com para visualizar as versões dos arquivos. Clique no arquivo que quiser verificar. Quando o arquivo abrir na tela, clique em “Arquivo” no menu superior, depois em “Histórico de versão”. Clique em “Histórico de versões”.
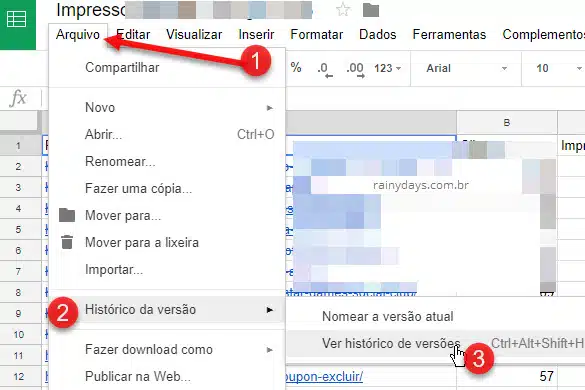
Vai abrir um painel do lado direto do arquivo com data e hora de cada versão.
