Como clonar um disco rígido para SSD no Windows 10
“Estou querendo atualizar um computador de um HDD para um SSD…..Comprei uma unidade SSD da Kingston para o meu laptop e gostaria de vir o disco rígido que está nele. Não tenho nenhum software e nenhum parece ter vindo com a unidade que comprei. Qual é a minha melhor opção? ……”
Se você tiver pesquisado clonar disco rígido para SSD no Windows 10, poderá obter vários tutoriais em vídeo e tutoriais longos sobre como clonar um disco rígido. A operação é segura? Vale a pena clonar o HDD para SSD? Qual é sua melhor opção? Se essas perguntas o incomodam, você está no lugar certo para ajudá-lo. Verifique primeiro por que clonar um disco rígido para SSD e veja como clonar um disco rígido.
Por que clonar um disco rígido para SSD no Windows 10?
Aqui estão os motivos comuns para alguns usuários:
1. Atualizar a unidade de disco rígido para SSD
Ao escolher um disco rígido, cada vez mais usuários preferem SSDs a HDDs. Embora as SSDs sejam mais caras e tenham uma vida útil limitada, elas são mais rápidas e menos propensas a danos. Se você usa muito o computador para tarefas de alto desempenho, como jogos ou edição de vídeo, a SSD é uma boa opção.
2. Substituição de um HDD com defeito ou corrompido
Por que minha unidade de disco rígido está tão lenta? Por que a minha unidade de disco rígido não está funcionando? Por que a minha unidade de disco rígido não está sendo detectada? Por que meu HDD está tão cheio? Por que minha SSD é tão barulhenta? Quando eu usava o HDD, sempre perguntava as respostas para essas questões no Google. Mais tarde, percebi que essas perguntas são a deficiência desse disco rígido. Em comparação com a SSD, o HDD é mais barato e tem maior capacidade. Além disso, a velocidade lenta e o ruído alto são as principais desvantagens.
Esse é, inclusive para mim, um dos motivos pelos quais queremos clonar o disco rígido para SSD.
Prepare as ferramentas adequadas antes de começar
1. Uma chave de fenda.
Para PCs, você precisa de uma chave de fenda Phillips nº 2. Para laptops, estão disponíveis três tamanhos de chave de fenda Phillips (#1, #0, #00).

2. Um novo SSD.
Certifique-se de que a capacidade do novo SSD seja maior do que o espaço em seu disco rígido antigo.

3. Um adaptador de disco rígido USB 3.0 ou SATA de 2,5 polegadas.

4. Faça o download de um software de clonagem de disco de terceiros em seu computador.
Download do software de clonagem de disco – EaseUS Disk Copy
Segurança e rapidez são os pontos que nos preocupam ao escolher uma clonagem de disco confiável. Sem perda de dados, o EaseUS Disk Copy pode copiar totalmente seu disco rígido. Essa ferramenta pode atualizar seu disco rígido para um maior sem reinstalar o Windows. Compatível com o Windows 10/8.1/8/7/Vista/XP, ela explora os modos de disco e partição para garantir 100% de clonagem.
Como clonar um disco rígido para SSD no Windows 10
1 – Conecte a SSD ao computador
Conecte seu disco rígido ao PC por meio de um adaptador de disco rígido SATA ou USB 3.0.
2 – Inicialize a SSD por meio do Gerenciamento de disco
- Abra o gerenciamento de disco.
- Clique com o botão direito do mouse no disco de origem > Clique em “Propriedades” > Verifique o estilo da partição.
- Clique com o botão direito do mouse na SSD e clique em “Initialize Disk” (Inicializar disco).
3. Use o EaseUS Disk Copy
Observação: ative o EaseUS Disk Copy para facilitar a cópia ou a clonagem do disco.
Etapa 1. Baixe, instale e execute o EaseUS Disk Copy em seu PC.
Clique em “Modo de disco” e selecione o disco de origem que deseja copiar ou clonar. Clique em Avançar para continuar.
Observação: O disco de destino deve ser pelo menos do mesmo tamanho ou até maior que o disco de origem se você quiser copiar ou clonar o disco de origem setor por setor.
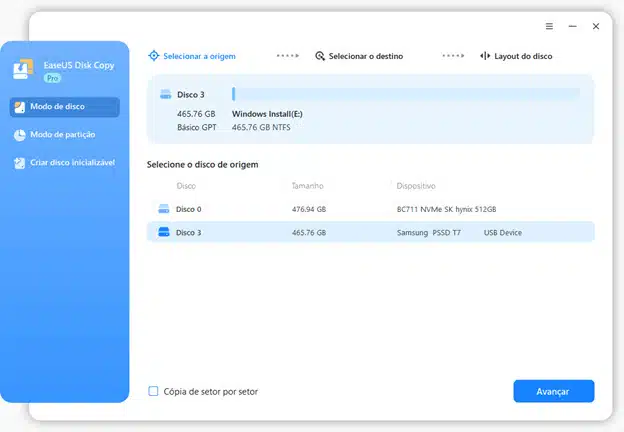
Etapa 2. Selecione o disco de destino no qual deseja clonar/copiar o disco antigo e clique em Avançar para continuar.
Clique em OK para confirmar se o programa solicitar o apagamento de dados no disco de destino.
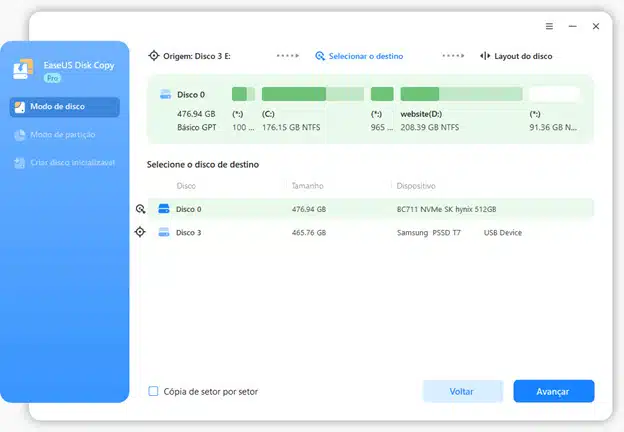
Etapa 3. Verifique e edite o layout do disco como Autofit the disk, Copy as the source ou Edit disk layout.
Recomenda-se o ajuste automático do disco.
Copiar como a opção de origem copiará/clonará o mesmo layout de partições do disco de origem para o disco de destino.
A opção Editar layout do disco permite redimensionar ou mover manualmente o layout da partição no disco de destino.
Se o disco de destino for uma unidade SSD, lembre-se de marcar a opção Check the option if the target is SSD (Verificar se o destino é SSD).
Clique em Proceed (Avançar) para iniciar o processo de clonagem ou cópia de disco agora.
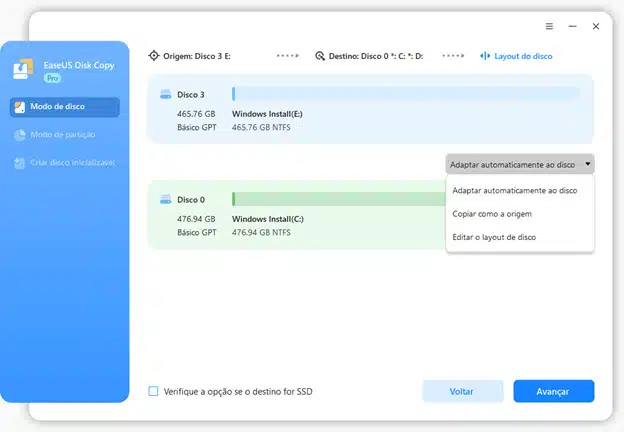
4 – Inicialize seu computador a partir de um disco rígido clonado
- Desligue o computador e use uma chave de fenda para remover o gabinete do computador.
- Conecte o SSD clonado ao computador por meio dos cabos de alimentação e SATA.
- Reinicie o computador e pressione F2 ou Delete para acessar o BIOS.
- Escolha a guia Boot (Inicialização) > role para baixo para marcar “Boot Option Priorities” (Prioridades da opção de inicialização) > Defina a inicialização do computador a partir da SSD clonada.
- Salve todas as alterações e reinicie o computador.
Perguntas frequentes sobre clonagem de disco rígido para SSD
1. A clonagem do disco rígido é segura?
Sim, desde que o software de clonagem de disco possa copiar 100% do conteúdo da mesma forma que o disco de origem. Você pode usar a ferramenta profissional de clonagem de disco para mover tudo com seu sistema Windows.
2. Quanto tempo leva para clonar um disco rígido?
Isso depende do tamanho do disco e da velocidade de clonagem. Se o seu disco rígido tiver cerca de 500 GB, talvez seja necessário aguardar horas.
Confira os artigos sobre como clonar um disco rígido de forma fácil e rápida:
