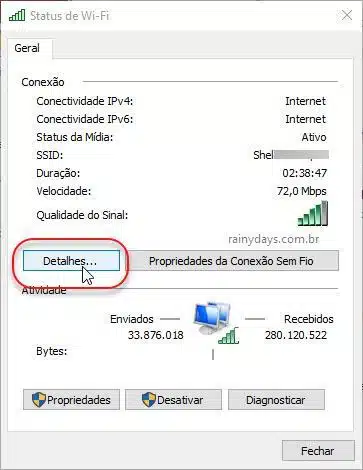Como descobrir MAC Address do Windows
Como descobrir MAC Address do Windows? Todo dispositivo que conectamos na nossa rede possui um endereço MAC único que serve para identificá-lo entre os outros.
Já explicamos aqui no site como descobrir IP do computador, veja agora como descobrir MAC address do Windows, também conhecido como endereço MAC ou endereço físico.
Como descobrir MAC Address do Windows
Abra as configurações clicando no botão iniciar e depois no ícone da engrenagem.

Entre em “Rede e internet”.
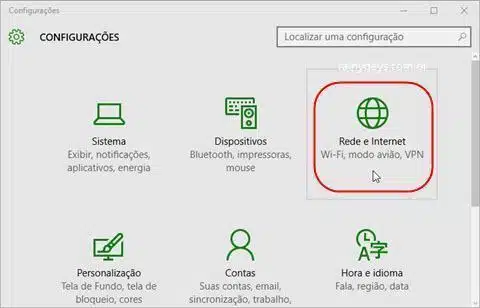
Se estiver utilizando conexão sem fio wifi, clique em “Wi-Fi” no menu da esquerda. Do lado direito clique em “Propriedades do hardware”.
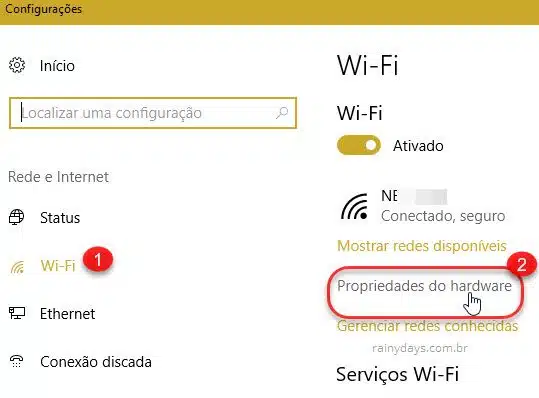
Dentro das propriedades vão aparecer vários detalhes do computador. O endereço MAC é o que aparece em “Endereço físico” (1). Nesta mesma janela você pode visualizar o IP atual (2) do computador na rede.
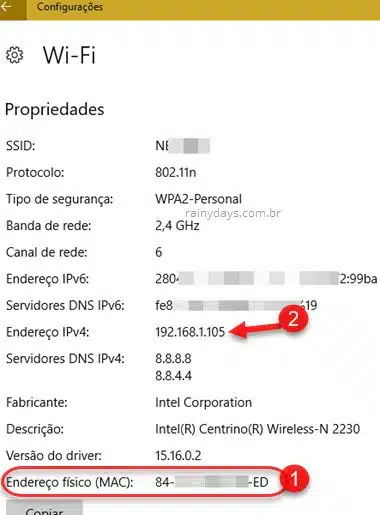
Se estiver utilizando conexão com cabo clique em “Ethernet” no menu da esquerda. Do lado direito clique em cima da sua conexão atual.
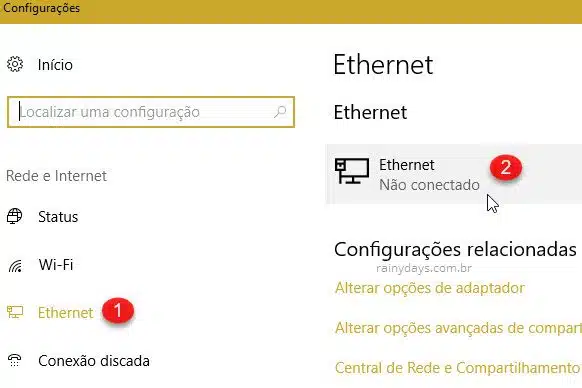
O endereço MAC aparece dentro de “Propriedades”.
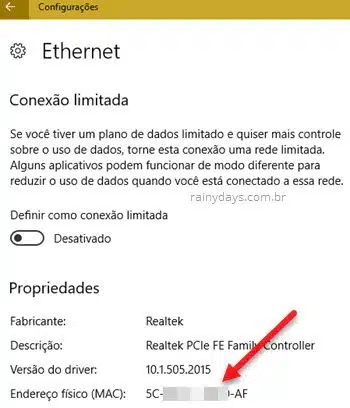
Endereço MAC pelas Conexões de Rede
Outra maneira de verificar é abrindo as Conexões de Rede pelo “Executar” do Windows. Aperte no teclado a tecla Windows (janela) e, sem soltá-la, aperte o R.
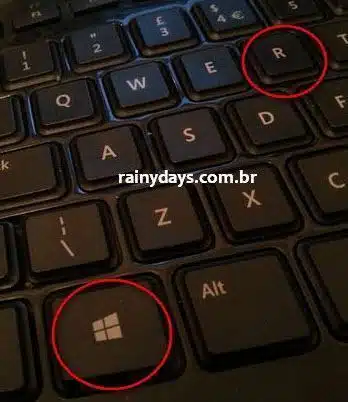
Depois é só digitar ncpa.cpl e clicar “OK”.

Depois é só clicar com o botão direito do mouse em cima da conexão ativa e clicar em “Status”.
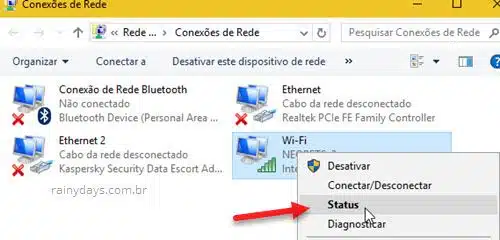
Vai abrir a janela “Status de WiFi” ou “Status Ethernet”, clique em “Detalhes”.
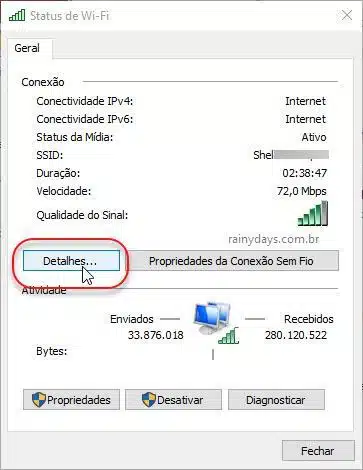
Nos detalhes da conexão de rede aparece o endereço MAC dentro de “Endereço físico”. Esta janela também mostra o IP do computador na rede.
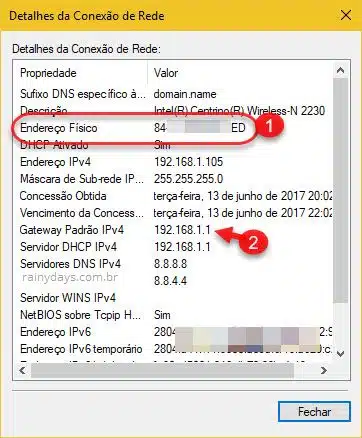
OBS: Nas versões anteriores do Windows também é possível abrir o status da rede pela Central de Rede e Compartilhamento. Basta clicar com botão direito do mouse na conexão e depois “Abrir Central de Rede e Compartilhamento”.

Em seguida clique em cima da sua conexão ativa do lado direito da janela, dentro de “Exibir redes ativas”.
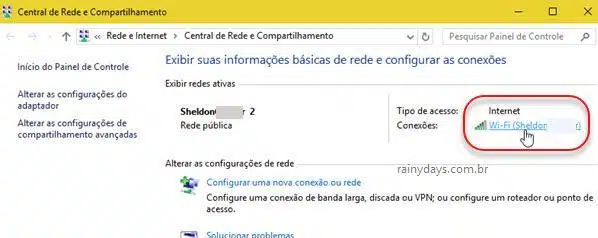
Vai abrir a janela “Status de WiFi” se for conexão sem fio ou “Status Ethernet” se for cabo. Nas duas opções é só clicar em “Detalhes”, como explicado anteriormente.