Como parear Galaxy Buds+ com computador
Como parear Galaxy Buds+ com computador? Está tentando conectar o fone Bluetooth da Samsung, Galaxy Buds+, no computador Windows, mas ele não aparece de jeito nenhum nos dispositivos? A seguir explicamos o que fazer para colocar o fone da Samsung em modo de pareamento, para que ele apareça ao adicionar dispositivo Bluetooth no computador.
Etapas para parear Galaxy Buds+ com computador
1 – Abra as configurações do Windows, clique no botão iniciar e depois no ícone da engrenagem;
2 – Entre em “Dispositivos”;
3 – No menu da esquerda clique em “Bluetooth & outros dispositivos”;
4 – Clique em “Adicionar dispositivo”;
5 – Clique em “Bluetooth”;
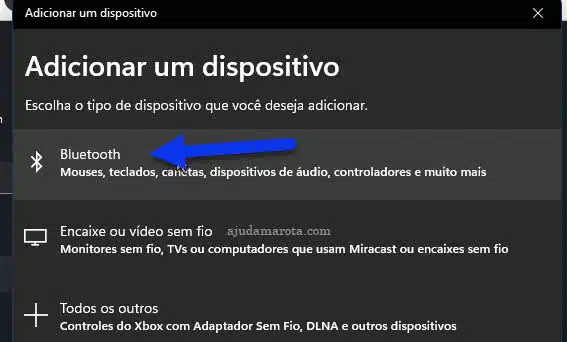
6 – Abra o estojo do Galaxy Buds+, ele irá entrar em modo pareamento e vai aparecer na tela do Windows;
7 – Clique em cima do escrito “Galaxy Buds+” no Windows para conectá-lo ao computador, aguarde ele instalar os drivers.
Pronto, o Galaxy Buds foi conectado ao Windows e aparecerá dentro das configurações dos dispositivos Bluetooth.
ATENÇÃO! Se o Galaxy Buds não aparecer na tela do Windows dentro de 3 minutos de você ter aberto o estojo, ele sai do modo parear. Neste caso você deve fechar o estojo e abrir novamente, para reativar o modo pareamento.
Galaxy Buds não está aparecendo na tela para “Adicionar dispositivo” do Windows
Se o Galaxy Buds+ estiver conectado a outro dispositivo, pode ser que ele não entre em modo pareamento ao abrir o estojo/case. Por isso não está aparecendo na tela do Windows para parear. Neste caso você pode forçá-lo a entrar em modo pareamento, siga a dica abaixo:
1 – Abra as configurações do Windows, clique no botão iniciar e depois no ícone da engrenagem;
2 – Entre em “Dispositivos”;
3 – No menu da esquerda clique em “Bluetooth & outros dispositivos”;
4 – Clique em “Adicionar dispositivo”;
5 – Clique em “Bluetooth”;
6 – Abra o estojo dos Galaxy Buds+ e coloque-os no ouvido;
7 – Aperte e segure os botões nos dois fones Galaxy Buds+ por alguns segundos (um dedo indicador em cada fone ao mesmo tempo), enquanto estão no seu ouvido mesmo. Você ouvirá um som e ele entrará em modo de emparelhamento/pareamento;
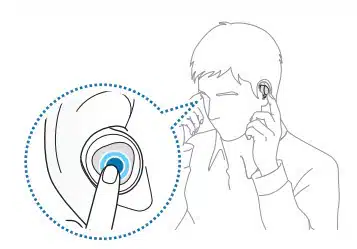
8 – Agora ele aparecerá na tela para “Adicionar dispositivo” Bluetooth no Windows, clique em cima do “Galaxy Buds+” para finalizar.
Pronto, agora é só começar a utilizar o fone com o computador. Caso tenha conectado também no celular, quando quiser trocar entre os dispositivos, basta abrir as configurações Bluetooth do celular e tocar em “Galaxy Buds+”, ele se desconectará do computador e vai se conectar ao celular. Se não conectar, desligue o Bluetooth do computador, e toque novamente no “Galaxy Buds” dentro de Bluetooth do celular.
Em alguns casos de erros, colocando os fones de ouvido de volta no estojo e carregando o estojo, fazem ele voltar ao normal. Se o seu der alguma travada, coloque o fone de volta na case, feche e carregue. Depois tente novamente.
Detalhes sobre as luzes do Galaxy Buds
As luzes do Galaxy Buds indicam:
Luz interna indicadora da bateria do fone
- Continuamente vermelho – Carregando
- Continuamente verde – Completamente carregado
- Piscando vermelho – Carregamento bloqueado devido à temperatura anormal.
- Luz externa indicadora da bateria do estojo (base/case)
- Continuamente vermelho – Carregando
- Continuamente verde – Completamente carregado
- Piscando vermelho (ritmo rápido) – Carregamento bloqueado devido a uma temperatura anormal
- Piscando vermelho (pisca após fechar a base carregadora) – A energia da bateria está fraca (abaixo de 10%)
- Vermelho (permanece ativa por 5 segundos após fechar a base carregadora) – A energia da bateria está fraca (entre 10% e 29%)
- Amarelo (permanece ativa por 5 segundos após fechar a base carregadora) – A energia da bateria está moderada (entre 30% e 59%)
- Verde (permanece ativa por 5 segundos após fechar a base carregadora) – A energia da bateria está alta (acima de 60%)
- Azul – atualização do firmware
A luz externa da base também pisca vermelho quando a energia externa é cortada durante carregamento.
