Como usar DNS do Google no PC e celular
Como usar DNS do Google no PC e celular? Existem vários serviços públicos de DNS e um deles é disponibilizado pelo próprio Google para ser usado por qualquer pessoa que quiser. Neste post explicaremos como você pode configurar o DNS primário e secundário do Google no seu computador Windows, macOS e ainda no Android e iPhone.
Para quem não sabe, ao modificar o DNS para um DNS como o do Google você pode ter uma melhora na sua velocidade e ainda se protege contra propagandas que possam ser injetadas pelo provedor da sua conexão.
Como usar DNS do Google
Windows
Abra as configurações do Windows clicando no botão iniciar e depois no ícone da engrenagem. Quem preferir pode apertar o atalho no teclado, primeiro a tecla Windows (janelinha) e, sem soltá-la, aperte a letra i.
Dentro das configurações clique em “Rede e internet”. Depois clique em “Wi-Fi” no menu da esquerda. Do lado direito desça na tela e clique em “Alterar opções de adaptador”.

Clique com botão direito do mouse em cima da conexão que está ativada, é a única que vai aparecer sem o “X” vermelho. Selecione “Propriedades” no menu.

Na janela “Propriedades” selecione “Protocolo IP Versão 4 (TCP/IPv4)” (não desmarque!) e clique no botão “Propriedades”. Depois selecione “Usar os seguintes endereços de servidor de DNS”. Dentro de servidor preferencial e alternativo digite os DNS públicos do Google e clique em “Ok”.
- 8.8.8.8
- 8.8.4.4
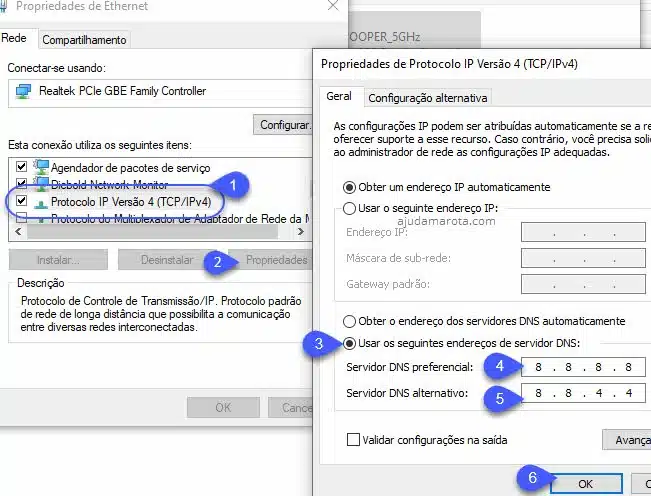
Pronto, o DNS foi configurado no Windows. Caso queira ter certeza que foi ativado, veja aqui como descobrir qual DNS está usando.
Resumo
- Abra as configurações do Windows (Win + i);
- Entre em Rede e Internet;
- Clique em Wi-Fi e depois Alterar opções adaptador;
- Botão direito do mouse na conexão e Propriedades;
- Selecione Protocolo IP Versão 4 (TCP/IPv4) e Propriedades;
- Selecione Usar os seguintes endereços de servidor de DNS;
- 8.8.8.8 e 8.8.4.4;
- Ok.
macOS
Clique no ícone da maçã para abrir o “Menu Apple” e depois clique em “Preferências do sistema”. Dentro das preferências procure e clique em “Rede”.
Dentro das configurações de rede selecione a conexão que está ativa no momento e depois em “Avançado” do lado direito.

Clique na aba DNS do lado direito de TCP/IP. Dentro do campo “Servidor DNS” apague todos DNS que estiverem aparecendo. Depois clique no botão “+” e adicione os DNS do Google, primeiro o 8.8.8.8 e depois o 8.8.4.4. Quando terminar clique em “Aplicar” para salvar.
Resumo
- Clique no ícone da maçã;
- Clique em Preferências do sistema;
- Clique em Rede;
- Selecione a conexão ativa e depois Avançado;
- Clique na aba DNS;
- Apague os servidores DNS que estão aparecendo;
- Clique no sinal de positivo “+” e adicione o 8.8.8.8;
- Clique novamente no “+” e digite 8.8.4.4;
- Clique em Aplicar.
Android usar DNS do Google
Abra as configurações do Android tocando no ícone da engrenagem. Depois toque em “Conexões” e entre em “Wi-Fi”. Toque em cima da conexão que está ativa ou em cima da conexão que quer adicionar o DNS do Google.
Na janela que mostra os detalhes da conexão toque em “Avançado”. Depois toque em “DHCP” e selecione “Estático”. Se no seu não tiver a opção “Avançado”, volte no nome da conexão na tela anterior, toque e segure em cima da conexão, escolha “Gerenciar configurações de rede” e depois “Mostrar opções avançadas”.
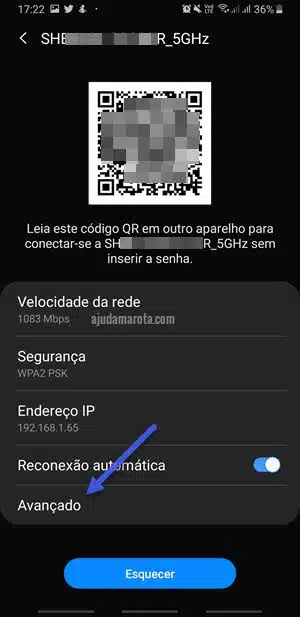
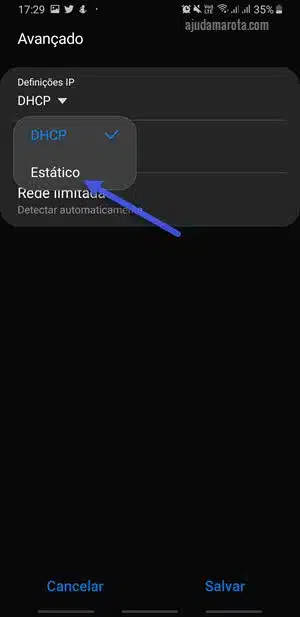
Comece preenchendo os DNS do Google nos campos DNS 1 e DNS 2. Se não deixar salvar após adicionar os DNS, digite o IP que está aparecendo no campo “Endereço de IP”, que deverá permitir o salvamento.
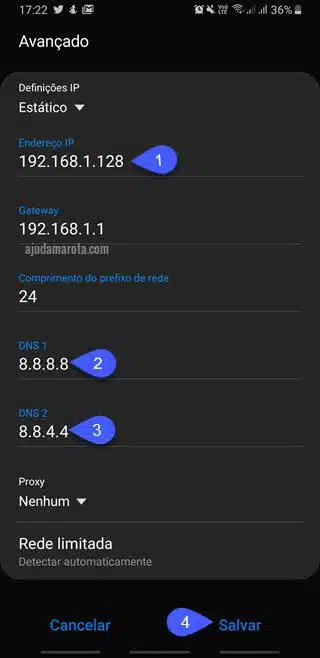
Pronto, o DNS do Google está ativo na sua conexão do Android.
No Android é possível adicionar DNS do Google na conexão 3G e 4G usando o aplicativo DNS Changer, funciona direitinho. Depois que instalar é só abrir, tocar em “Custom DNS” e digitar os DNS públicos do Google.
Resumo
- Abra as Configurações;
- Toque em Conexões;
- Toque em Wi-Fi;
- Toque na conexão ativa;
- Toque em Avançado;
- Toque em Definições IP e mude para Estático;
- No campo DNS 1 digite 8.8.8.8;
- No campo DNS 2 digite 8.8.4.4;
- Toque em Salvar.
Você pode confirmar se está utilizando o DNS correto usando o aplicativo gratuito PingTools.
iPhone
No iPhone o processo é parecido com o Android, abra os Ajustes do iPhone. Toque em “Wi-Fi” e depois toque no “i” do lado direito da conexão que você quer usar o Google DNS.
Desça na tela até o campo “Configurar DNS”, toque em cima dele e modifique para “Manual”. Apague os DNS que estiverem aparecendo. Toque no ícone do “+” e adicione os DNS do Google, primeiro o 8.8.8.8 (que é o primário) e depois o 8.8.4.4 (secundário). Quando terminar toque em “Salvar” no canto superior direito.
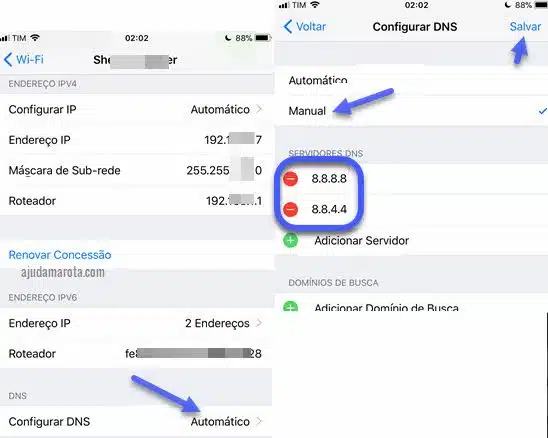
Utilize o aplicativo Network Analyzer para verificar se o DNS foi mesmo ativado.
Resumo
- Abra os Ajutes;
- Toque em Wi-Fi;
- Toque no i ao lado da conexão ativa;
- Toque em Configurar DNS;
- Toque em Manual;
- Toque em + e adicione 8.8.8.8;
- Toque em + e digite 8.8.4.4;
- Toque em Salvar.
