Confirmação de leitura no Outlook
Como colocar confirmação de leitura no Outlook? Se você gosta dos tiques de confirmação do WhatsApp, saiba que você pode adicioná-los no seu Outlook, um tique para confirmar entrega (o e-mail chegou no servidor da pessoa, mas não necessariamente na caixa de entrada) e outro tique para confirmar leitura (se a pessoa abriu o seu e-mail).
Esta confirmação de leitura está disponível para o cliente Outlook para todos os usuários. Já no Outlook Web está disponível apenas para Outlook na Web para Office 365 Business, Outlook na Web para Exchange Server 2016 e Outlook na Web para Exchange Server 2019.
Confirmação de leitura no Outlook
Para ativar o recurso para todos os e-mails enviados, abra o cliente de e-mail Outlook no computador. Clique em”Arquivo” no canto superior esquerdo, no menu lateral que abrir clique em “Opções”.
Dentro das opções do Outlook clique em “E-mail”. Do lado direito desça na tela até o campo “Acompanhamento”. Selecione os dois quadradinhos:
- Confirmação de entrega garantindo que a mensagem foi entregue ao servidor de e-mail do destinatário;
- Confirmação de leitura garantindo que o destinatário visualizou a mensagem.
Confirme clicando em “Ok”.
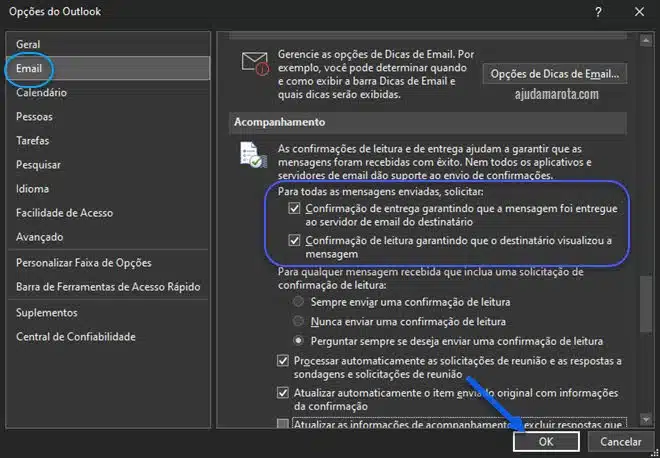
Resumo ativar recibo de leitura no Outlook
- Abra o Outlook;
- Clique em Arquivo;
- Entre em Opções;
- Clique em E-mail no menu da esquerda;
- Desça até Acompanhamento;
- Selecione os quadradinhos;
- Confirmação de entrega garantindo que a mensagem foi entregue ao servidor de e-mail do destinatário;
- Confirmação de leitura garantindo que o destinatário visualizou a mensagem;
- Clique em Ok.
Ativar confirmação de leitura em apenas um e-mail
Também é possível ativar a confirmação de recebimento e leitura em apenas um e-mail que enviar pelo cliente Outlook. Ao invés de modificar nas configurações, você terá que modificar na hora do envio.
Abra a janela para composição de um “Novo e-mail” e clique em “Opções”. Dentro do grupo “Controle” aparecerão as duas opções, “Solicitar confirmação de entrega” e “Solicitar confirmação de leitura”. Selecione-as antes de enviar o e-mail.
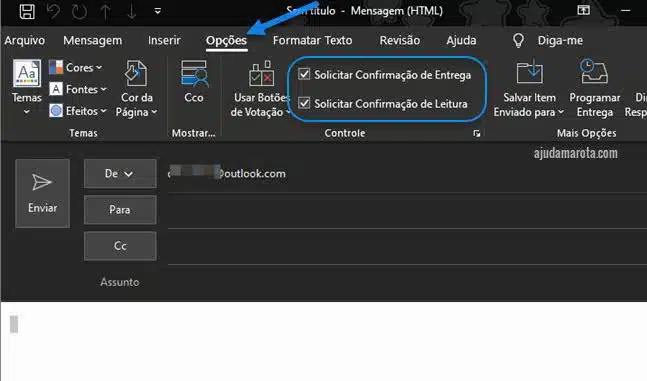
Acompanhando respostas de confirmações
Você só conseguirá visualizar o recebimento depois que o primeiro recebimento chegar na sua caixa de entrada, pode demorar alguns minutos para o botão de rastreamento aparecer, aguarde. Depois é só:
- Abrir o e-mail que quer verificar dentro de “Itens enviados”, dê dois cliques para abrir na guia “mensagem”;
- Na guia “Mensagem”, dentro do grupo “Mostrar”, clique em “Rastreamento”.
Confirmação de leitura no Outlook Web
Lembrando que este recurso só está disponível para Outlook na Web para Office 365 Business, Outlook na Web para Exchange Server 2016 e Outlook na Web para Exchange Server 2019. E a opção fica sincronizada com o aplicativo para Android e iOS.
Para solicitar confirmação de leitura e de entrega no Outlook web faça login na sua conta:
- Clique em Nova mensagem para criar um novo e-mail;
- Em seguida clique no botão de três bolinhas do lado direito de “Descartar”;
- Selecione Mostrar opções de mensagem;
- Marque os quadradinhos;
- Solicitar confirmação de entrega;
- Solicitar confirmação de leitura;
- Clique em “Ok”.
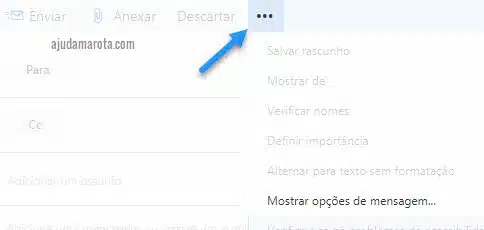
Observações
Nem sempre você poderá receber as confirmações, pois alguns clientes de e-mail e alguns serviços de e-mail não disponibilizam estas opções. Também pode acontecer da pessoa bloquear no próprio Outlook para não enviar resposta confirmando a leitura. Portanto, não é garantido que todos os e-mails aparecerão com as confirmações.
Outra dica importante é não deixar este recurso ativado para todas as pessoas, pois algumas poderão não gostar da ideia de você solicitando confirmação de leitura, pode ser inconveniente. Portanto, use somente em casos essenciais.
