Como encaminhar emails automaticamente no Gmail
Como encaminhar emails automaticamente no Gmail? Atualmente as pessoas costumam ter mais de uma conta de email, seja para separar a conta pessoal da conta do trabalho ou o que quer que seja. Mas algumas vezes precisamos que um email recebido de uma pessoa específica seja encaminhado para outro email nosso. Pois saiba que você pode encaminhar emails automaticamente no Gmail de um endereço para outro. Se você quiser que um email recebido em sua conta do trabalho seja enviado automaticamente para sua conta pessoal, é possível fazer isso usando os filtros do Gmail.
É importante lembrar que a criação de filtros no Gmail só está disponível na versão web, não tem como criar pelo aplicativo móvel.
Encaminhar emails automaticamente no Gmail
Para encaminhar um endereço de email específico você vai precisar adicionar um email de encaminhamento.
Comece entrando no seu Gmail. Selecione o email do remetente que quer encaminhar, clique no quadradinho do lado esquerdo do email. Depois clique no ícone de três bolinhas e selecione “Filtrar mensagens assim”.
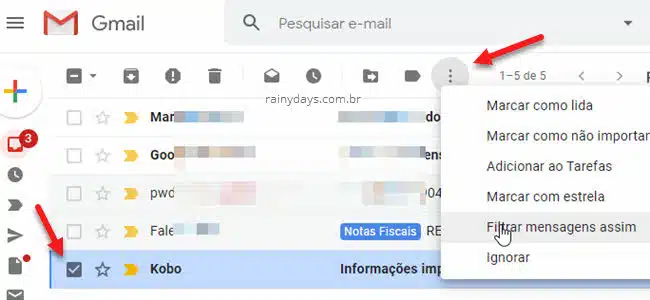
Abrirá o campo de “Filtro” com o email deste remetente e outras opções para ajustar o filtro como você quiser. Como ainda não estamos criando o filtro clique apenas em “Criar filtro”.
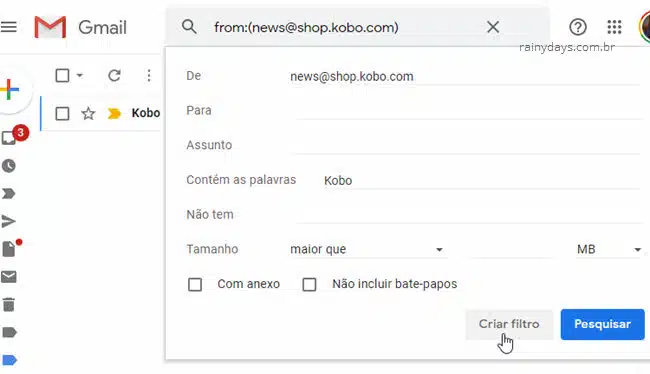
Ele vai mostrar todas as opções do que você pode fazer com esse email. Como ainda não configuramos um endereço de encaminhamento será preciso primeiro fazer isso para depois conseguir selecionar o quadradinho “Encaminhar”. Clique em “adicionar endereço de encaminhamento”.
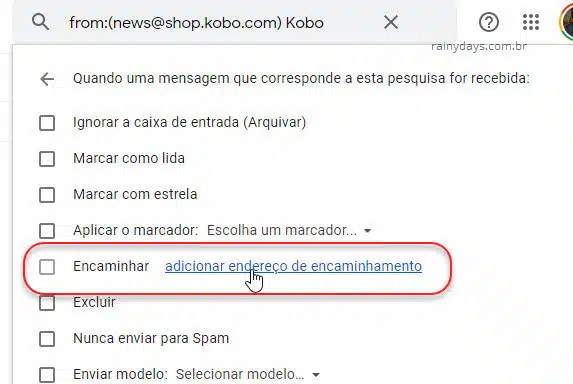
Abrirá a tela de “Configurações” do Gmail já em “Encaminhamento e POP/IMAP”, clique no botão “Adicionar um endereço de encaminhamento”.
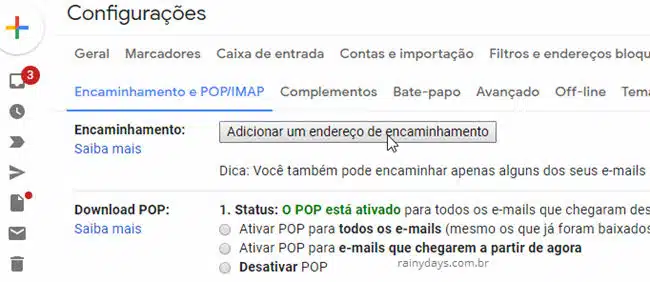
Vão abrir três janelas pop-up. Primeiro digite o email para o qual quer que o email seja encaminhado e clique em “Próxima”. Abrirá uma janelinha pop up “Encaminhando email para….” clique em “Continuar”. Ele vai avisar que um email foi enviado para esse email que acabou de adicionar, clique em “Ok”.
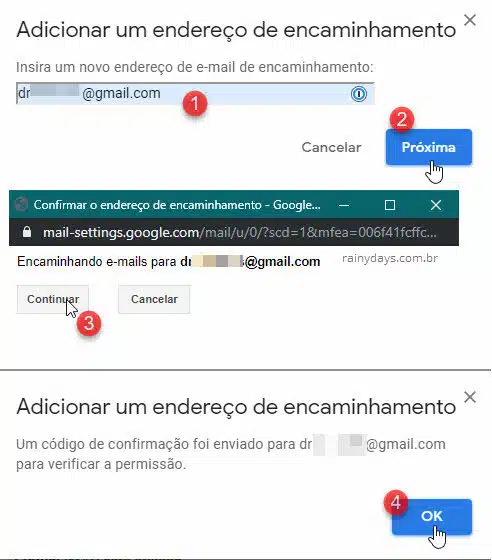
Não feche a aba do Gmail nem saia dela, deixe aberta pois você precisará digitar o código de confirmação nela!
Em outra aba, abra a caixa de entrada do email para o qual o código foi enviado. Procure pelo email “Confirmação de encaminhamento do Gmail” e copie o código de confirmação.
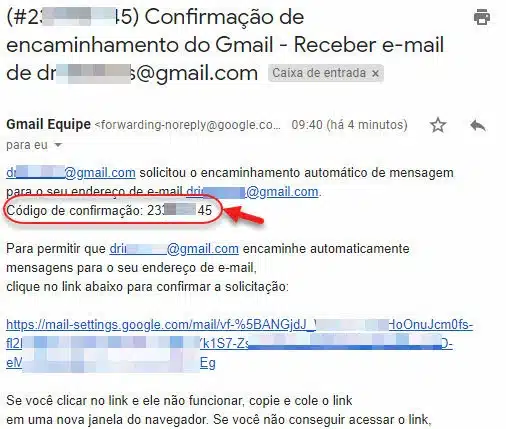
Cole o código de confirmação na página do Gmail que deixou aberta e clique em “Confirmar”.
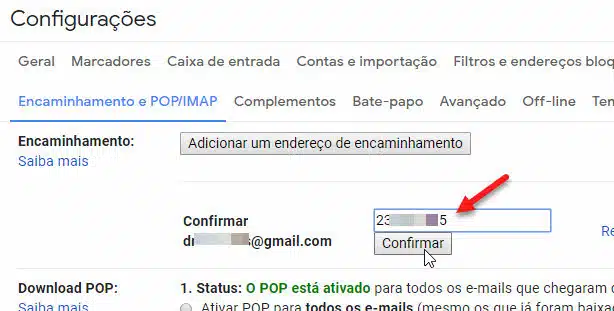
Vai aparecer escrito em uma tarja preto embaixo da tela “O endereço de encaminhamento seuemail@xxxx foi verificado”. O email adicionado aparecerá na tela no campo “Encaminhamento”. Atenção! NÃO selecione “Encaminhar cópia do email da entrada para”, NÃO faça isso senão todas suas mensagens serão encaminhadas para esse email adicionado. Quem quiser pode apenas escolher se quer manter cópia das mensagens encaminhadas, se quer manter elas como lidas, se quer excluí-las ou arquivá-las. Não mexa em mais nada nessa página, volte para caixa de entrada.
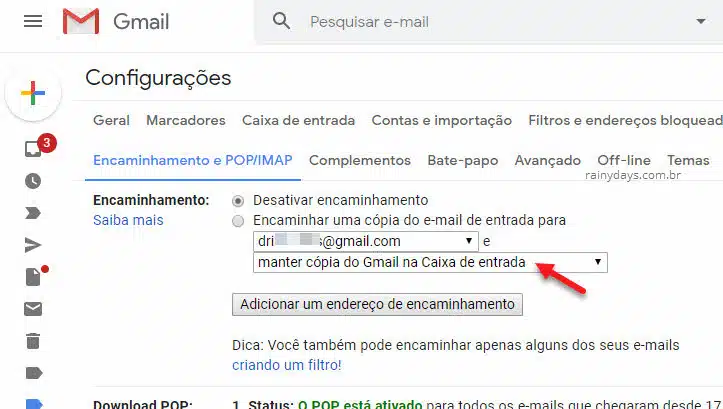
Criando o filtro para encaminhar o email
Agora volte para sua caixa de entrada do Gmail, selecione novamente o email que quer que seja redirecionado e depois clique no ícone de três bolinhas. Escolha “Filtrar mensagens assim”.
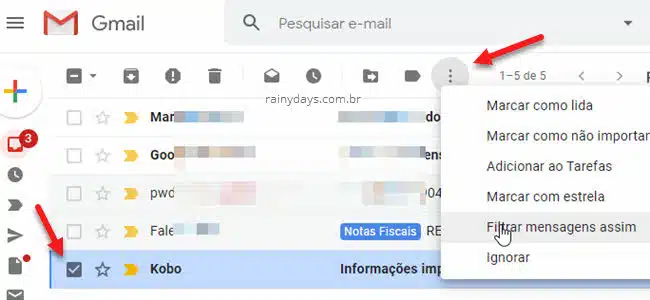
Agora você irá escolher as opções como preferir, tudo que adicionar nesta opções irão filtrar e encaminhar as mensagens relacionadas. Por exemplo, se os emails sempre chegam com uma palavra específica que não aparece em outros email, você pode colocar esta palavra no campo “Contém as palavras”. Se quiser apenas email com anexo selecione “Com anexo” e assim por diante. Quando terminar clique em “Criar filtro”.
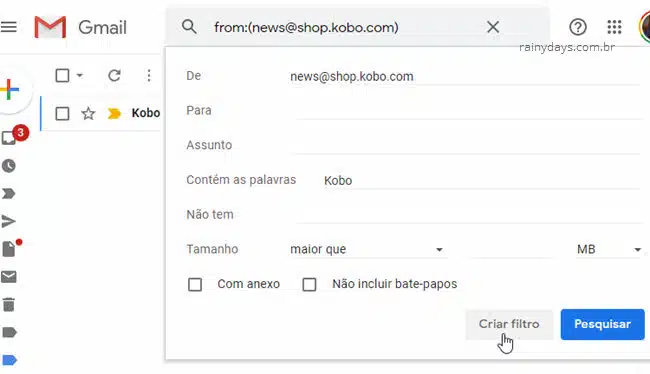
Marque o quadradinho “Encaminhar”, clique em “Escolha um endereço” e selecione o endereço que acabou de adicionar. Selecione também o quadradinho “Também aplicar filtro a X conversa correspondente”. Quando terminar clique em “Criar filtro”.
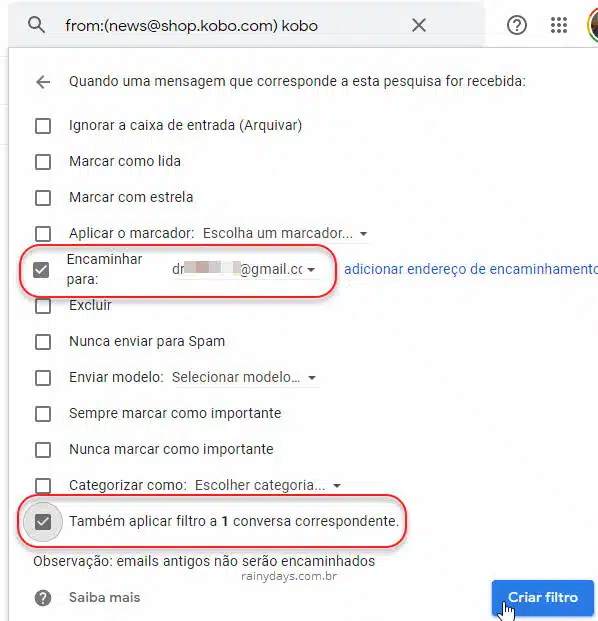
Aparecerá a mensagem falando “O filtro foi criado” e um aviso em vermelho ficará aparecendo na parte superior do Gmail por 7 dias alertando que alguns emails estão sendo encaminhados para o endereço que você escolheu.
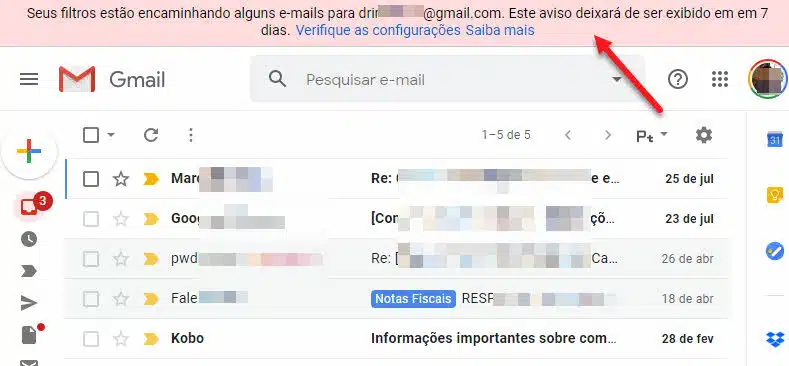
Pronto, depois disso os emails que chegarem dessa pessoa serão automaticamente encaminhados para o endereço de email que adicionou no Gmail. Essas mensagens também ficarão salvas normalmente na sua Caixa de Entrada atual, a não ser que tenha modificado a opção nas configurações como explicado no final da primeira parte.
Exclusão do filtro do Gmail
Caso não queira mais utilizar o filtro você pode apagá-lo rapidamente entrando nas configurações, para isso clique no ícone da engrenagem e depois “Configurações”.
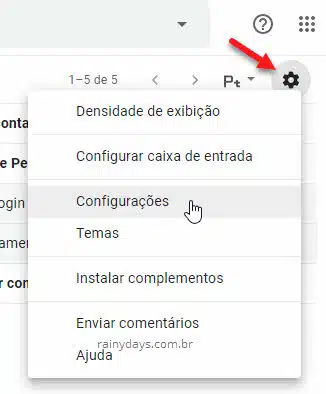
Clique na aba “Filtros e endereços bloqueados” e procure pelo filtro “Encaminhar para”. Clique em “excluir” do lado direito dele para apagá-lo. Se quiser editar ao invés de excluir é só clicar em “editar”.
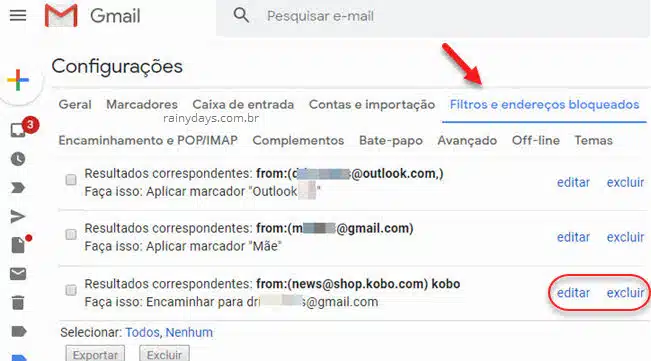
Resumo exclusão de filtro no Gmail
- Abra o Gmail no computador;
- Clique no ícone da engrenagem;
- Entre em Configurações;
- Clique em Filtros e endereços bloqueados;
- Clique em Excluir do lado direito do filtro que quer apagar.
