Como importar e exportar favoritos no Firefox
Já explicamos aqui no site como exportar e importar favoritos do Chrome para ter backup offline em HD externo ou pendrive. Agora vamos explicar como importar e exportar favoritos no Firefox do Windows e Android para ter uma cópia de segurança guardada.
Como importar e exportar favoritos no Firefox
Exportando favoritos do Firefox no Windows
Será preciso abrir o gerenciador de favoritos do Firefox. Comece abrindo o Firefox. A maneira mais de abrir os favoritos é apertando no teclado as teclas Ctrl + Shift + B. Se não conseguir com o atalho clique no botão de três traços no canto superior direito e depois em “Library”. Clique em “Bookmarks”.
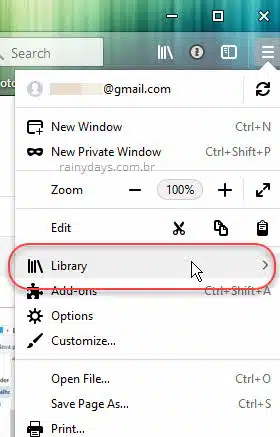
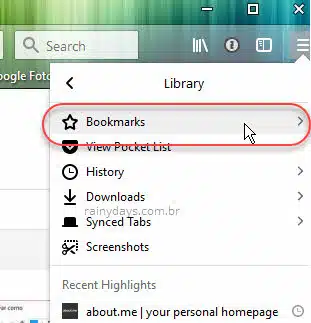
Depois clique em “Show all Bookmarks” na parte debaixo do menu.
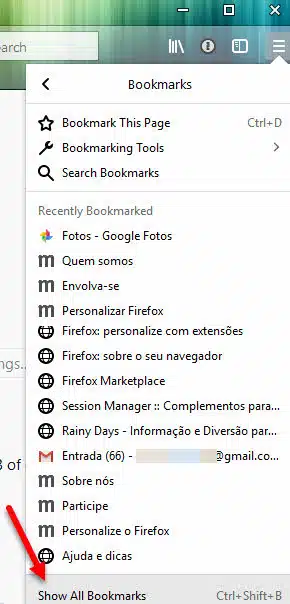
Na janela “Library” é só clicar em “Import and Backup” depois escolher “Export bookmarks to HTML” (2).
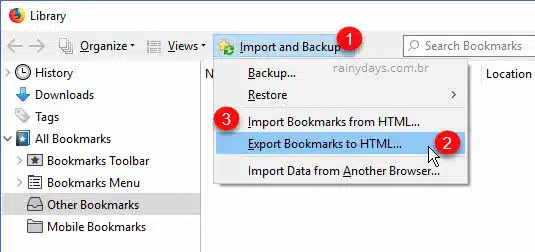
Dê um nome que quiser para o seu arquivo html que será criado e escolha onde salvá-lo. Quando terminar clique em “Salvar”.
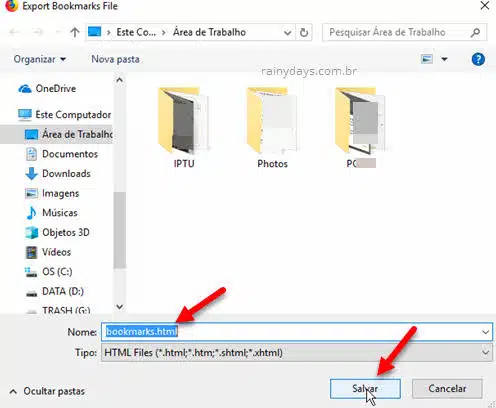
Pronto, agora você já tem o backup dos favoritos do Firefox. Você pode importar esse backup para o Firefox, Internet Explorer, Chrome ou outro navegador que use.
Importando favoritos para o Firefox no Windows
Para importar favoritos é só seguir o mesmo caminho indicado no tópico anterior. Clique no ícone de três traços, depois “Library”, em seguida “Bookmarks” e por último “Show all Bookmarks”. Ou aperte Ctrl + Shift + B.
Na janela “Library” clique em “Import and Backup” e depois em “Import bookmarks to html” (3).
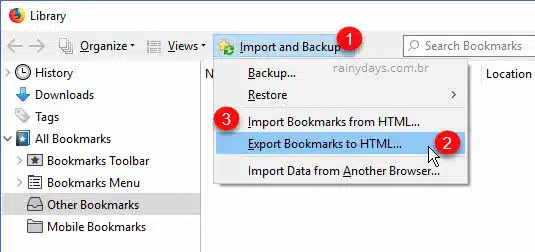
Vai abrir o Exploradior de Arquivos, procure pelo arquivo HTML dos favoritos que você havia salvado anteriormente. Depois selecione “Abrir”. Os favoritos serão adicionados no Firefox.
Importar e exportar favoritos no Firefox Android
Assim como acontece no Chrome, não é possível exportar favoritos do Firefox no Android. A solução para este problema é sincronizar seus dados do Android com o computador usando a conta Firefox.
Para usar o Firefox sync (sincronização) no celular é só abrir o Firefox. Toque no ícone de três bolinhas e depois “Configurações”.
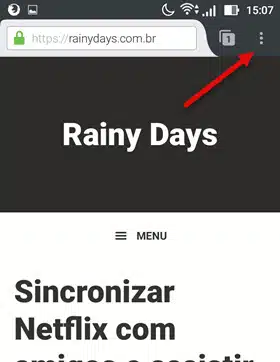
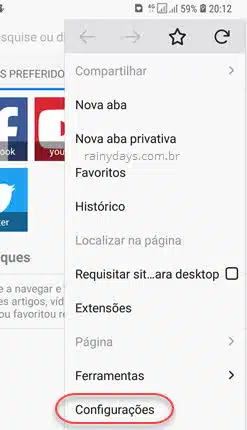
Toque na primeira opção “Entrar”. Em seguida digite login e senha do seu Firefox Sync. Quem não tiver conta é só tocar em “Criar uma conta” e preencher com email, senha e data de nascimento.
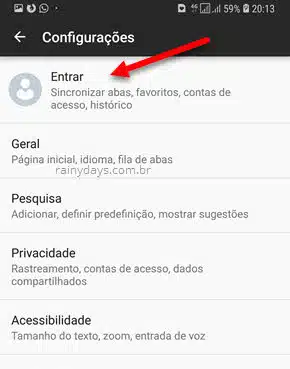
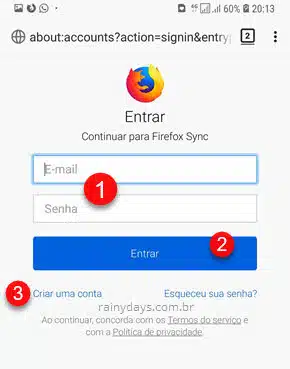
Ele vai mostrar que enviou um email para você com um link de confirmação para fazer login, não feche esta janela. Entre no seu email e procure pelo email do Firefox “Confirme a nova identificação para Firefox” e clique no botão azul “Confirmar identificação”. Quando ele identificar que você confirmou no email aparecerá a mensagem “Este Firefox está conectado”.
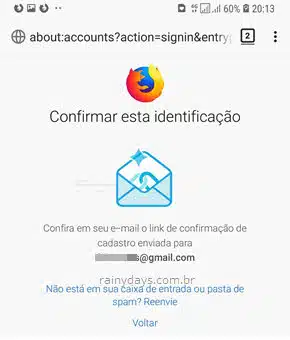
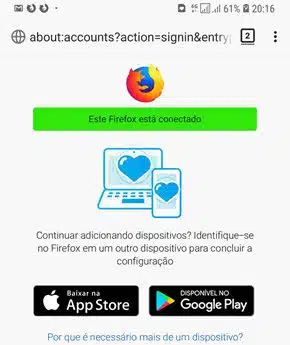
Agora é só voltar nas configurações.
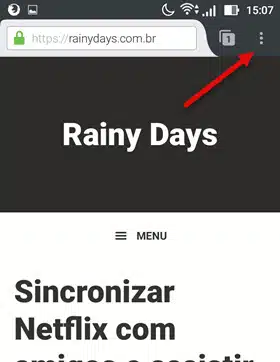
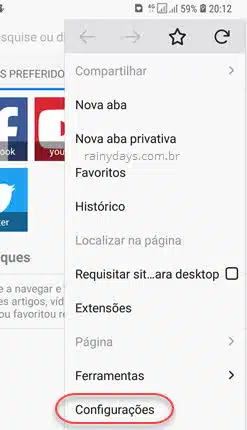
Toque no seu nome “Conta Firefox” e depois “Sincronizar agora”. Deixe todas as opções marcadas para sincronizar tudo do Android com o computador. Quem quiser apenas sincronizar os favoritos deixe marcado apenas ele.
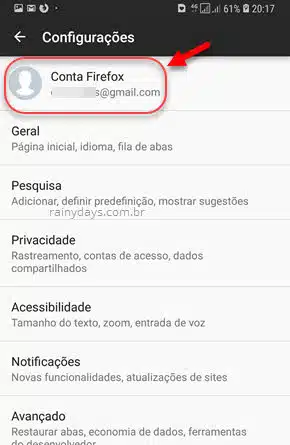
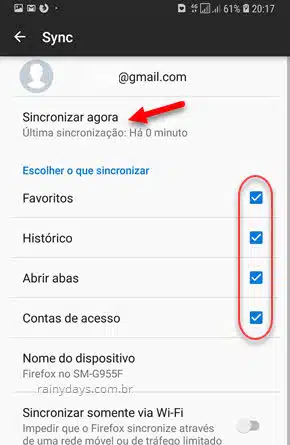
Seus favoritos aparecerão nos favoritos do computador. Quando exportar eles também serão adicionados no arquivo html final. Lembrando que você precisa estar logado no Firefox do computador com a mesma conta que adicionou no Android.
