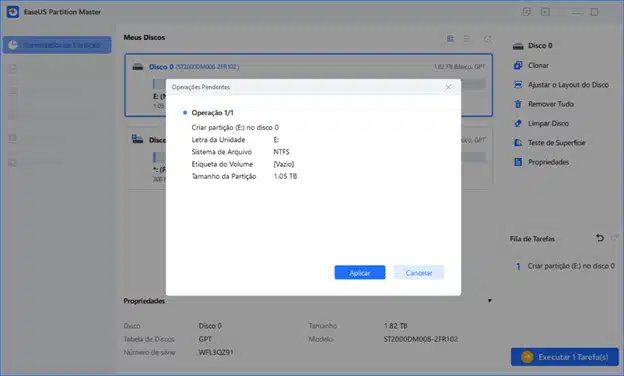Partições de disco GPT não estão na ordem recomendada Windows 10
Erro de instalação do Windows 10 de partições que não estão na ordem recomendada
“Ao instalar o Windows 10 de forma limpa, encontrei um relatório de erro de ‘ordem recomendada’ para um disco GPT, que diz ‘as partições no disco selecionado para instalação não estão na ordem recomendada. Para obter informações adicionais sobre a instalação no disco GPT, acesse o site da Microsoft… você deseja prosseguir com a instalação? Agora devo ouvir o aviso ou simplesmente ignorá-lo? Como lidar corretamente com partições de disco GPT que não estão na ordem recomendada no Windows 10? Preciso de uma orientação concreta.”
Quando você provavelmente recebe o aviso de erro de partição?
Caso 1. Você está fazendo uma nova instalação a partir de uma imagem ISO do Windows 10 ou instalando o Windows em um disco rígido existente com um sistema operacional que foi instalado anteriormente.
Caso 2. Você selecionou a maior partição disponível para instalar. Provavelmente, a mesma partição em que o Windows 7 ou 8 foi instalado anteriormente. Outras partições, como uma partição ESP, são ordenadas anteriormente na lista.
Correção de partições no disco GPT que não estão na ordem recomendada
Muitas pessoas ignoram o aviso de uma tentativa ousada e continuam com a instalação. Basta selecionar a partição que tinha o Windows 7 ou o Windows 8 instalado anteriormente. O Windows 10 será instalado corretamente, mesmo com o erro, e nenhuma partição será perdida. No entanto, isso não é recomendado em relação à ocorrência futura de erros de partição e à possibilidade de corrigi-los. A exclusão da partição e a consolidação do disco podem resolver esse erro.
- Na “Tela de partição” da configuração do Windows 10, pressione “Shift-F10”. Isso abre um prompt do DOS.
2. Digite este comando: diskpart
3. Digite: List Disk - Observe qual disco é o maior. Provavelmente, é nesse disco que o sistema operacional existente está instalado. Se você tiver slots para cartão SD, eles serão exibidos na lista. Ignore-os. Para a maioria das pessoas, o DISCO 0 é o disco com o qual você se importa.
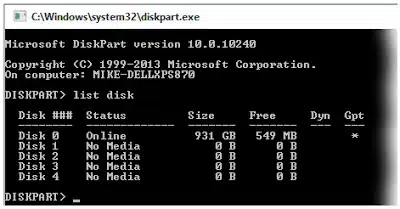
4. Digite: Select Disk=0para ativar o disco.
5. Digite: List Partition
Você pode confirmar que isso corresponde ao que a tela de configuração do Windows mostrou. Meu disco se parece com esta ilustração. Nesse caso, algumas das partições eram do Windows 8. Quando o Windows 10 é atualizado, ele adiciona suas novas partições em vez de correr o risco de danificar as mais antigas. O espaço ocupado por elas é insignificante:
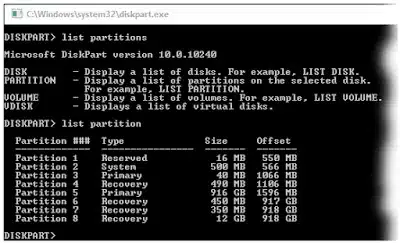
6. Digite: clean
Um comando faz tudo. Não há aviso.
7. Digite: List Disk
resultados esperados: “Não há partições neste disco para mostrar”
8. Digite exit, fechando o DiskPart
9. Digite exit, fechando a janela de comando
Retorne à configuração do Windows 10 já em andamento, onde as partições antigas ainda são exibidas. Continue com estas etapas:
10. Clique em “Refresh” (Atualizar) Observe que a unidade 0 mostra todo o espaço não alocado, tudo em uma única partição.
11. Clique em “*new”, Apply, aceitando o tamanho de disco recomendado
12. Clique em “OK” em “Para garantir que os recursos do Windows funcionem corretamente, o Windows poderá criar partições adicionais.” Permita que ele faça isso.
Continue com a instalação do Windows.
Tenha mais controle sobre as partições de disco do Windows 10
Ao fazer uma instalação limpa do Windows 10, você pode se deparar com problemas: pouco espaço em disco disponível para instalar o sistema e os dados do Windows 10, a partição deve ser formatada, etc. Para corrigir os problemas mencionados, você pode aplicar o gerenciador de partições EaseUS para aumentar um volume encolhendo o volume vizinho com o recurso redimensionar/mover partição, formatar uma partição para um determinado sistema de arquivos, converter o sistema de arquivos entre FAT e NTFS, converter disco MBR em disco GPT, limpar a partição ou limpar arquivos indesejados para otimizar o desempenho do Windows 10.
Etapa 1. Inicie o EaseUS Partition Master para verificar se há espaço livre na seção Partition Manager.
- Se o disco rígido tiver espaço não alocado, vá para a Etapa 3 para criar uma partição.
- Se o disco rígido não tiver espaço não alocado, continue na Etapa 2.
Etapa 2. Reduza uma partição de disco para criar espaço não alocado.
Clique com o botão direito do mouse na partição da unidade de destino com muito espaço livre e selecione “Redimensionar/Mover”.
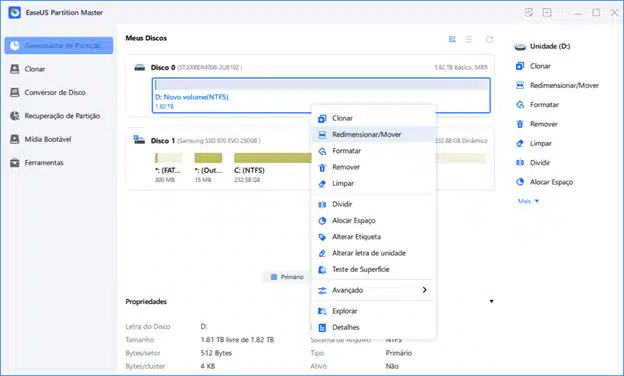
Arraste uma das extremidades da partição para a direita ou para a esquerda para reduzir o tamanho da partição e obter um amplo espaço não alocado. Você pode ver quanto espaço foi reduzido na área “Partition size” (Tamanho da partição). Clique em “OK”.
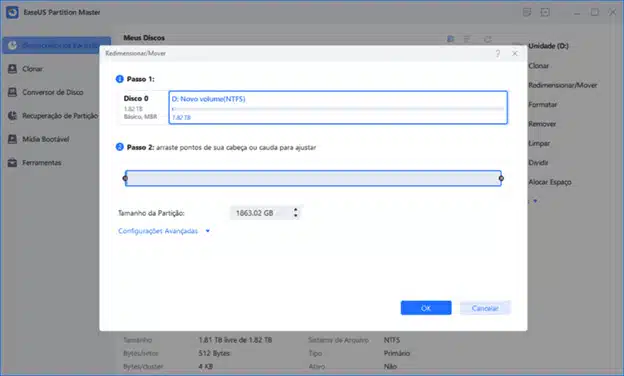
Clique em “Execute xx Task” e em “OK” para salvar todas as alterações.
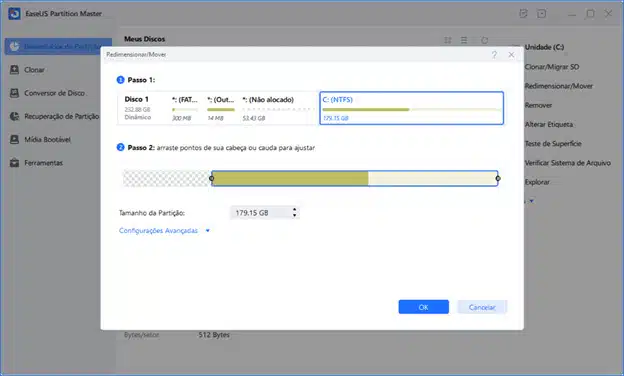
Volte para o Partition Manager. O espaço não alocado deve aparecer no mesmo disco, e você pode continuar com a próxima etapa para criar uma nova partição no disco rígido.
Etapa 3. Crie uma nova partição com espaço não alocado no disco rígido de destino.
Clique com o botão direito do mouse no espaço não alocado e escolha “Criar”.
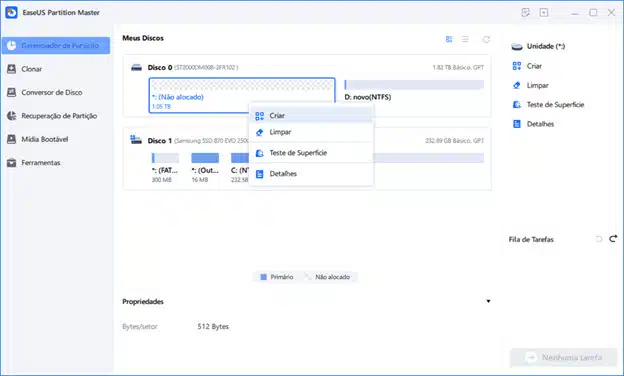
Personalize o tamanho da partição, a letra da unidade de partição, o rótulo da partição, o sistema de arquivos (NTFS, FAT32, EXT2/3/4, exFAT) e muito mais nas Configurações avançadas. Clique em “OK”.
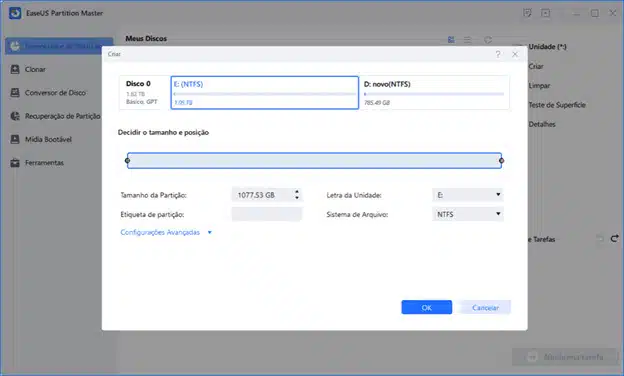
Por fim, clique em “Executar * Tarefa(s)” e “Aplicar” para concluir a criação de uma partição com o espaço não alocado em seu disco. Repita as etapas para particionar um disco rígido e obter muitas outras partições.