Como tirar número da primeira página do Word
Quando fazemos trabalhos no Word normalmente não é preciso colocar número na capa ou na primeira página. As pessoas costumam esconder o número na capa usando seção, mas tem outra maneira mais fácil de tirar número da primeira página do Word e começar a numeração pela segunda página do trabalho, colocando esta como página um.
O processo para deixar capa sem número é o mesmo para todas versões do Microsoft Word.
Adicionando numeração de páginas
Comece colocando numeração nas páginas. Para isso clique em “Inserir”, dentro da seção “Cabeçalho e Rodapé” clique em “Número de Página” (2).
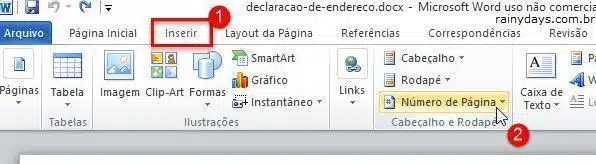
Vai abrir o campo para você escolher o local que quer colocar os números e a formatação. Para ficar no canto inferior direito basta selecionar “Fim de Página” e clicar no estilo do número que quiser.
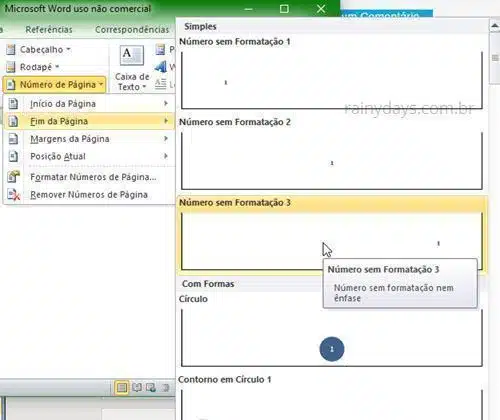
Você vai reparar que a sua capa ficou como página um, é exatamente isso que queremos remover, pois a capa não tem que ser numerada.
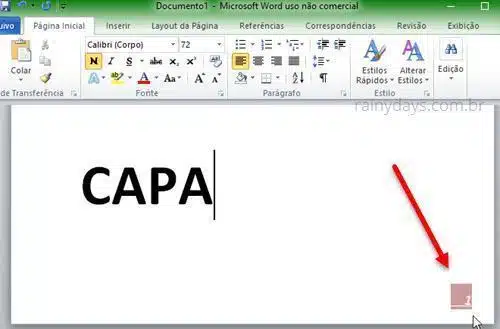
Tirar número da primeira página do Word, remover a página 1 da capa
Clique em “Layout de Página” e clique no quadradinho no canto inferior direito da seção “Configurar Página” para abrir a janela de configuração de página.
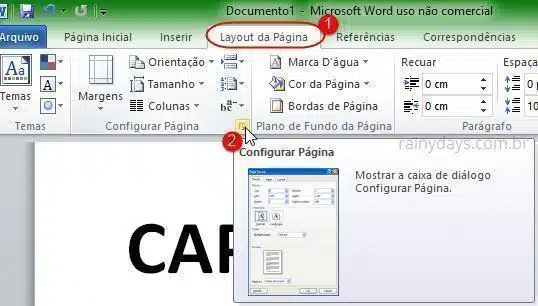
Clique na aba “Layout” (1), dentro de “Cabeçalhos e rodapés” marque o quadradinho “Diferente na primeira página” (2). Para fechar clique em “Ok” (3).
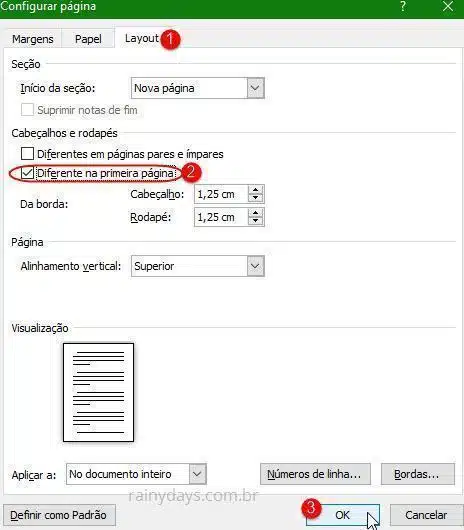
Agora você vai reparar que a capa não vai estar mais numerada, mas a segunda página continua como página dois.

Mas queremos ques esta página seja a número 1.
Colocando a segunda página como página 1
Para colocar a segunda página como página “1” clique em “Inserir”. Em seguida “Cabeçalho e Rodapé”, selecione “Número de Página” e clique em “Formatar Números de Página…”.

Na caixa para “Formatar número de página” selecione “Iniciar em” e digite número 0 (zero) na caixinha. Quando terminar clique “Ok”.

Pronto, agora sua segunda página do trabalho aparecerá como página um.
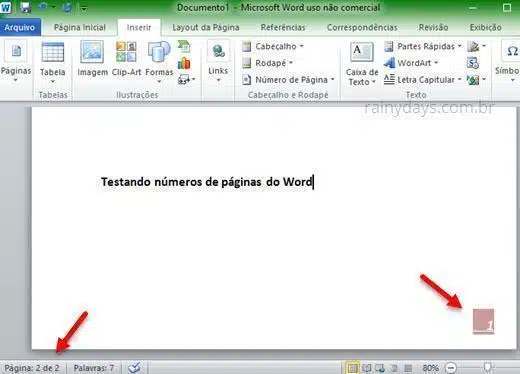
Se depois decidir que não quer mais numeração das páginas você poderá remover rapidamente clicando em em “Inserir” >”Cabeçalho e Rodapé” > “Número de Página” e clicar em “Remover Números de Páginas…”.
Dica para quem quiser esconder o número apenas em uma página específica mantendo a numeração é usar as “Formas”, mais especificamente o retângulo branco em cima do número da página. Basta clicar em “Inserir”, depois “Retângulo”. Coloque a forma em cima do número no canto da página. Em seguida clique com botão direito do mouse em cima do retângulo e escolha “Preenchimento” e mude para branco, clique novamente com botão direito do mouse em cima do retângulo e escolha “Estrutura do tópico”, clique no branco ou “Sem contorno”, para remover as bordas.
Pode parecer complicado de início, mas depois que se acostuma com as etapas fica bem simples de começar a numeração das páginas do Microsoft Word na segunda página.

Mas se tiver usando romanos (i, ii, iii, iv, v etc)? como digitar o equivalente ao 0 (zero)?
Olá Manoel
“Não se escreve. Os romanos não tinham um sinal para representar o zero porque simplesmente não precisavam representar o nada.”
Boa tarde, estou com um problema e agradeceria muito se pudesse me ajudar.
Apos terminar minha pesquisa minha numeração é a partir da introdução pág. 18, até aí tudo bem, está ok. Mas verifiquei que uma página atras ficou numerada, a número 12. Como faço para excluir exclusivamente a numeração desta página?
Obrigado aguardo retorno.
Olá Celso
Não entendi muito bem, mas acho que você quer apagar a numeração apenas nesta página 12 né?
Esse vídeo no YouTube https://www.youtube.com/watch?v=-tx1bARRwWU dá dica para esconder o número em apenas uma página usando “Inserir” > “Formas” > “Retangulo”, depois colocar o retângulo em cima do número e tirar a borda modificando para cor branca. Veja se funciona para o seu caso.
Quero que a primeira página em com o texto normal do título da obra fique sem número e a segunda página tenha o número 2. Isso não tem nada a ver com capa que é de outro papel.
Agradece por outra instrução
Olá Fernando
É isso mesmo, o tutorial explica isso. Basta adicionar o número de página e depois remover a página da capa. A segunda página vai ficar como 2, você só precisa fazer o primeiro e segundo tópico. O terceiro é só se quisesse modificar a página 2 para número 1.
Abs
Nossa muito obrigado mesmo, revirei o word inteiro e não conseguia achar de jeito nenhum.
De nada Luiz!
Abs