Como recuperar arquivos excluídos do Windows
De vez em quando apagamos sem querer algum arquivo que não era para ser deletado do computador e então dá aquele desespero. Pois saiba que com o programa Recuva da Piriform, mesma empresa por trás do famoso CCleaner, você poderá recuperar arquivos excluídos do Windows. É preciso tentar recuperar o arquivo o mais rápido possível, pois o HD vai escrevendo dados por cima dos arquivos apagados. Se você demorar muito a tentar recuperar, seu arquivo estará perdido para sempre.
Este programa pode ser utilizado para recuperar arquivos de pendrive que tenha apagado sem querer.
Como recuperar arquivos excluídos do Windows
Baixando o Recuva
Comece fazendo download do programa Recuva no site da Piriform https://www.ccleaner.com/recuva. Na página que abrir clique em “Download free version” e depois em “Free Download”.
Dentro do campo “Recuva free” clique no link “CCleaner.com”.
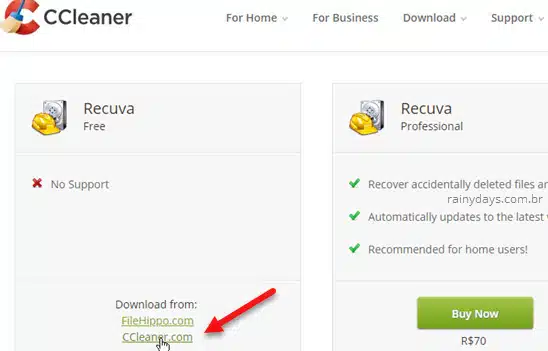
Aguarde o download começar, vai aparecer a janela para escolher onde quer salvar.
Quando o download terminar instale-o normalmente como qualquer outro programa, dando dois cliques no ícone “rcsetup.exe”. Na primeira janela modifique para “Português do Brasil” senão vai ficar em inglês!
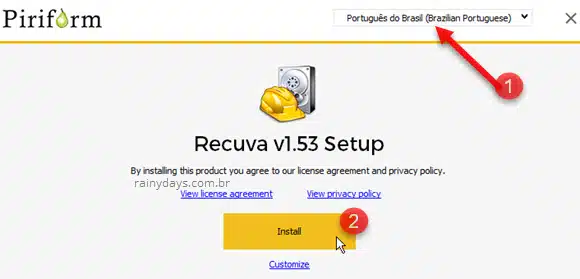
Quando terminar, clique no atalho para abrí-lo.
Realizando busca pelos arquivos apagados do Windows
Sempre que abrir o Recuva aparecerá a janela “Assistente do Recuva”. Clique em “Avançar” para prosseguir.
Selecione o tipo de arquivo que quer recuperar. Se foi algum documento que apagadou sem querer selecione “Documentos”. Se não lembra o que foi deixe “All Files” para mostrar todos os arquivos e clique em “Avançar”.
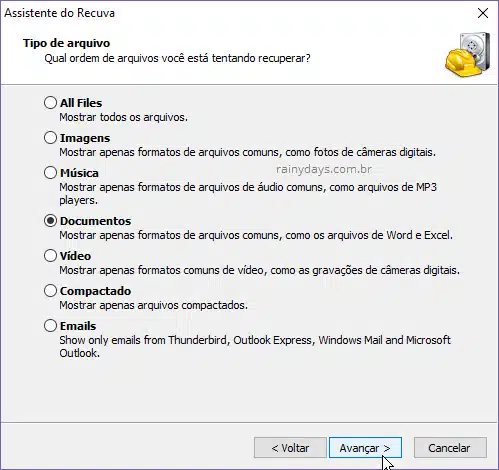
Em seguida selecione onde quer realizar a busca. Se você apagou da lixeira do Windows selecione “Lixeira”. Se quiser procurar em um pendrive ou cartão de memória, selecione “No meu cartão de mídia ou iPod”, selecione de acordo com o seu arquivo que foi apagado. Para procurar no computador todo deixe “Não tenho certeza” e clique em “Avançar”.
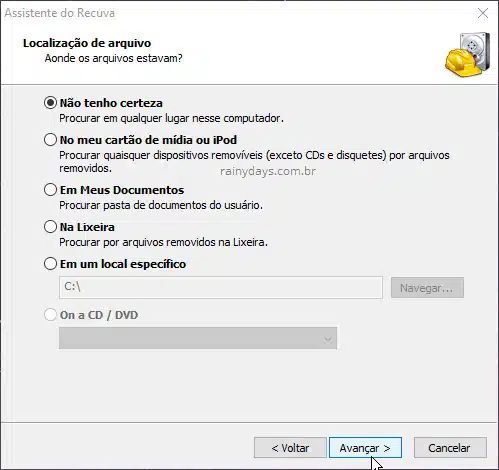
Marque a opção “Ativar verificação profunda” (1) e clique em “Iniciar” (2). Essa verificação profunda demora mais tempo, mas tem mais chances de encontrar seu arquivo apagado.
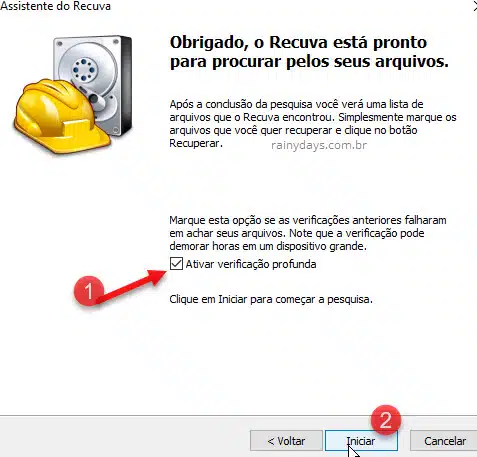
Irá aparecer a janela de escaneamento mostrando o tempo restante estimado.
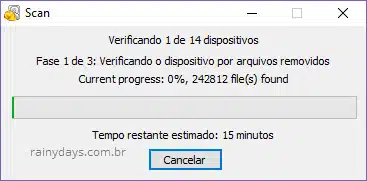
Aguarde terminar, dependendo do tamanho do drive pode demorar um pouquinho.
Recuperando arquivos apagados do Windows com o Recuva
Quando a verificação terminar você verá uma janela como a mostrada abaixo. Se a bolinha ao lado do arquivo estiver verde, quer dizer que ele poderá ser recuperado. Se ela estiver vermelha, seu arquivo foi sobrescrito e não tem mais como recuperá-lo. Para recuperar o arquivo basta selecionar o quadradinho ao lado dele (1) e clicar em “Recuperar…” (2), na parte de baixo da tela.
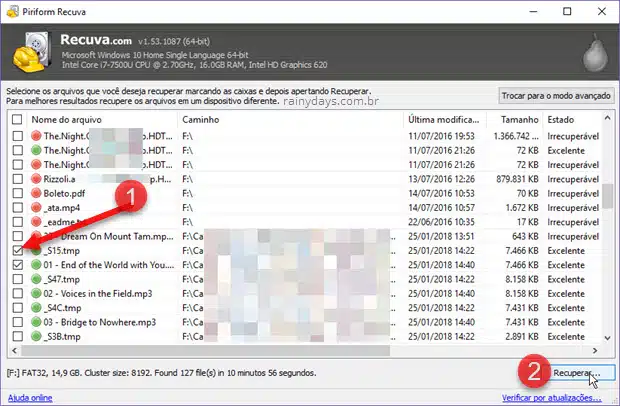
Escolha o local onde quer salvar o arquivo recuperado e clique em “Ok”.
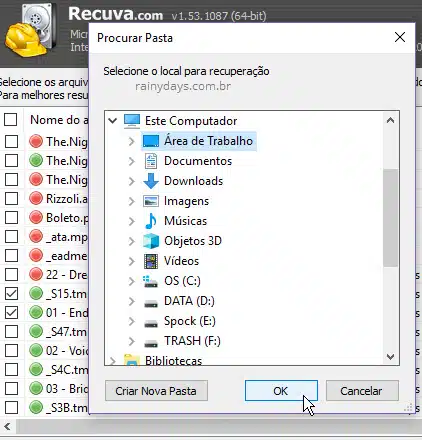
Depois acesse a pasta que escolheu para visualizar os arquivos recuperados.
Lembre-se sempre de tentar recuperar o arquivo o mais rápido possível. Quanto mais rápido fizer a verificação, mais chance terá de recuperá-lo. Mesmo assim não é garantido de conseguir recuperar.
