Como abrir portas no firewall do Windows
De vez em quando precisamos abrir porta no firewall do Windows, seja para algum jogo ou algum programa ter acesso liberado à internet. Em casos de jogos multiplayer é um processo muito comum, para garantir que o jogo funcione sem problemas. Veja agora passo a passo como abrir portas no firewall do Windows, o tutorial foi realizado no Windows 10, mas o processo é o mesmo para Windows 7 e Windows 8/8.1.
Como abrir portas no firewall do Windows
Clique no botão iniciar do Windows (1). Digite na busca Painel (2) e clique em “Painel de Controle” (3), que vai aparecer na parte superior do menu.
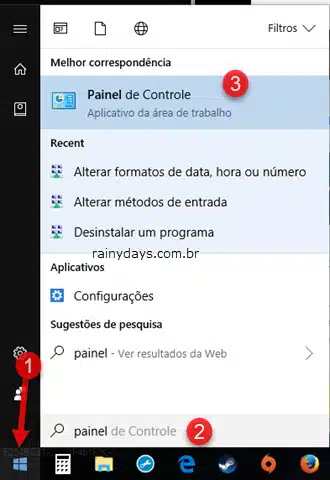
No campo da busca no canto superior direito digite Firewall (1). Clique em “Firewall do Windows” (2) que aparecerá no campo de baixo.
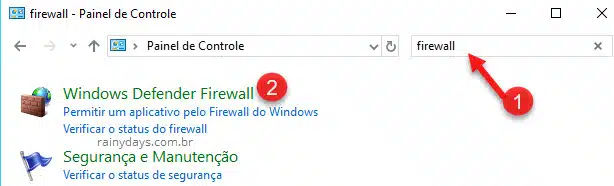
Clique então em “Configurações avançadas” no menu da esquerda.
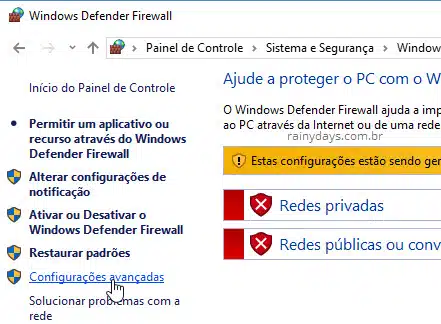
Clique em “Regras de Entrada” (1) no menu da esquerda. Depois clique em “Nova Regra” (2) no menu da direita.
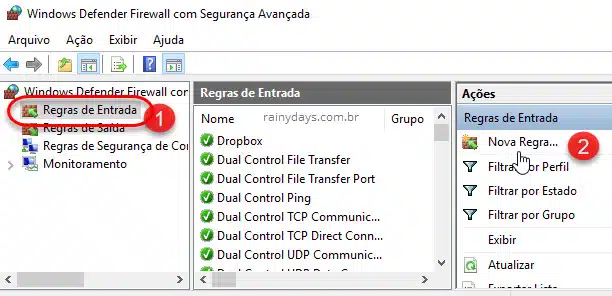
Marque a opção “Porta” (1) e clique em “Avançar” (2).
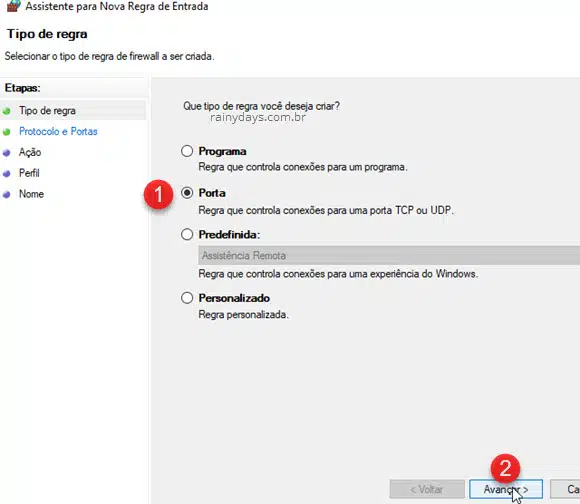
Escolha uma das opções “TCP” ou “UDP” (1) de acordo com a porta que você quer abrir. Digite o número da porta no campo (2) e clique em “Avançar” (3). Aqui fiz com a porta TCP 80 como exemplo.
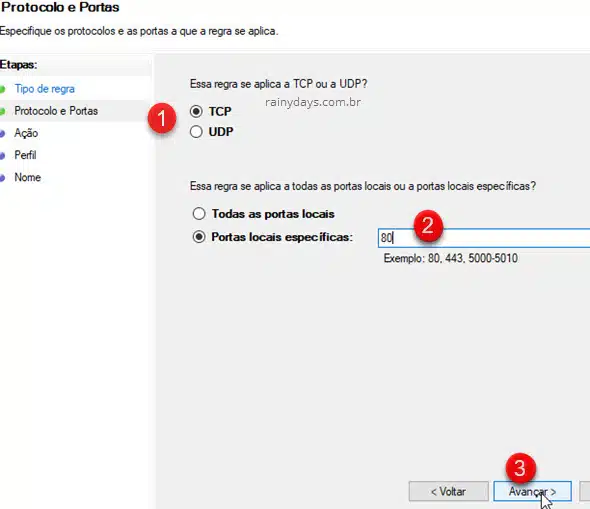
Deixe marcado “Permitir a conexão” (1) e clique em “Avançar” (2).
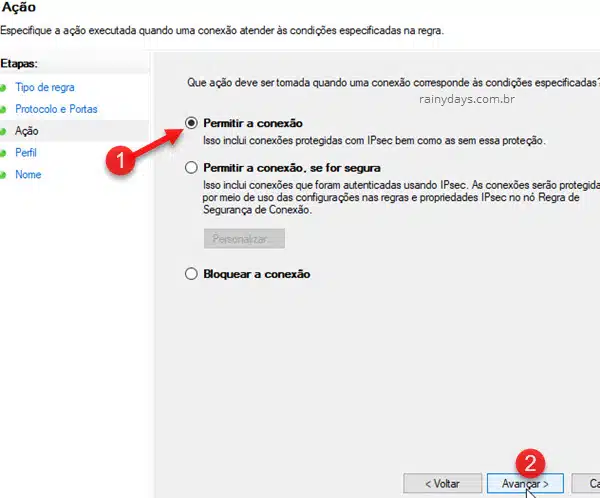
Deixe as três opções marcadas (Domínio, Particular e Público) (1) e clique em “Avançar” (2).
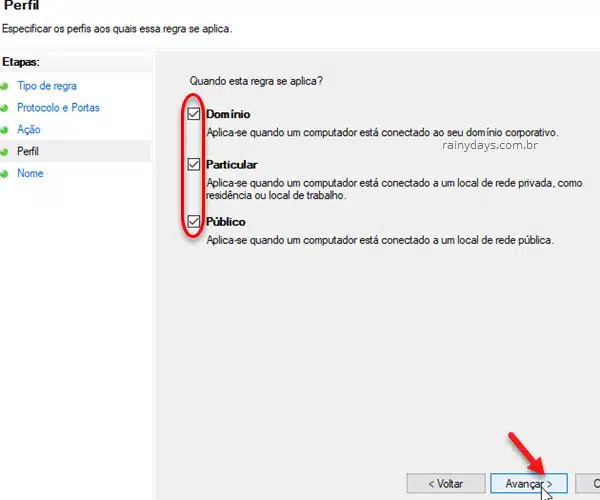
Dê um nome para a nova regra (1), se quiser escreva alguma coisa em “Descrição” (1) e clique em “Concluir” (2).
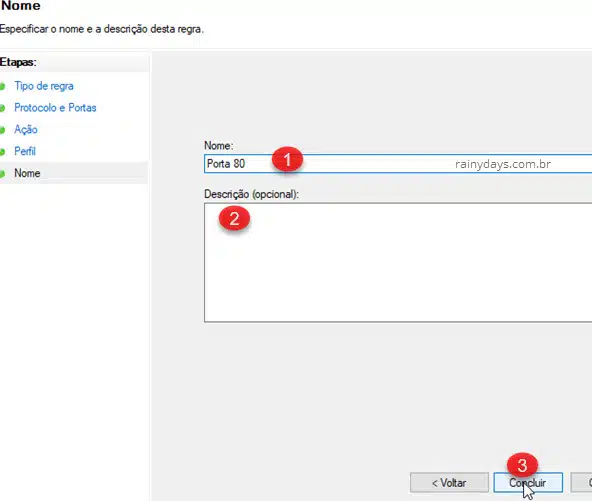
Pronto, a porta que você escolheu está aberta para entrada e saída de tráfego.
Ela aparecerá dentro da coluna do meio que mostra as regras de entrada do Windows. Selecionando ela aparecem as opções do lado direito, caso queira desabilitar por um tempo é só clicar em “Desabilitar agora”. Se não quiser mais deixar a porta aberta clique em “Excluir”.
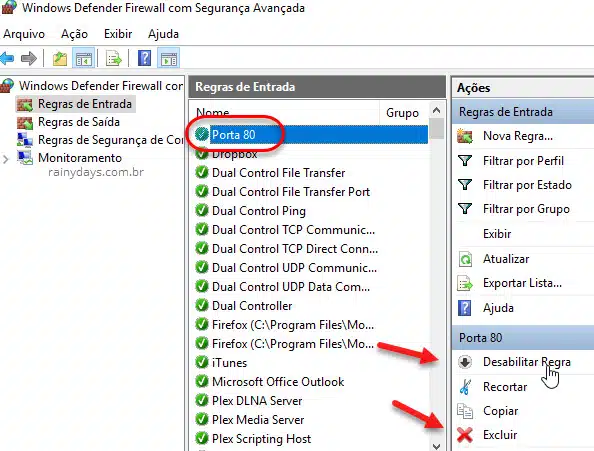
Lembrando que cada porta que você abre no firewall é um local potencial para ataque. Abra somente quando não tiver escolha e quando não for mais usar desabilite no firewall como explicado acima. Só ative a regra nos momentos que for utilizar.
