Como configurar vários monitores no Windows
Como configurar vários monitores no Windows? Não importa o trabalho que você faça no computador, o uso de dois ou mais monitores aumentam a produtividade, principalmente se você trabalha com vários programas diferentes. Neste post trazemos algumas dicas sobre as configurações de monitores no seu Windows 10, para configurar sem precisar utilizar programas terceiros.
Antes de começar a configurar os monitores, tenha certeza que estão conectados corretamente no notebook ou desktop pelo cabo HDMI ou outro cabo que você utilize. Se não estiverem conectados corretamente, o Windows não conseguirá identificá-los.
Reorganizar as telas ao configurar vários monitores no Windows
Comece reorganizando os monitores para que não tenha problemas com o uso do mouse ou com uso de programas.
- Abra as configurações, para isso clique no botão iniciar do Windows.
- Clique no ícone da engrenagem.
- Entre em Sistema.
- No menu da esquerda clique em Vídeo.
- Dentro do campo “Reorganizar suas telas” clique com o mouse, segure a tela e arraste para que elas fiquem organizadas da mesma forma como estão na sua mesa. Se não souber qual número é referente a qual monitor, clique em “Identificar” e aparecerá um número na tela de cada um deles.
- Quando terminar clique me Aplicar.
Se algum monitor não estiver aparecendo nestas opções, é porque ele não foi conectado corretamente ao computador. Verifique se os cabos estão corretos e clique em “Detectar” quando terminar.
Ajustar escala e layout
Normalmente o Windows detecta e configura automaticamente as melhores configurações para os monitores externos. Mas dependendo do seu caso, você pode querer configurar os monitores de maneira diferente, alterando orientação da tela, resolução etc.
Para modificar qualquer configuração de um monitor, você precisa primeiro selecioná-lo dentro de “Reorganizar telas” nas configurações de vídeo.
1. Abra as configurações, para isso clique no botão iniciar do Windows.
2. Clique no ícone da engrenagem.
3. Entre em Sistema.
4. No menu da esquerda clique em Vídeo.
5. Do lado direito dentro de “Reorganizar suas telas”, clique em cima do monitor que quiser modificar e deixe-o selecionado em azul.
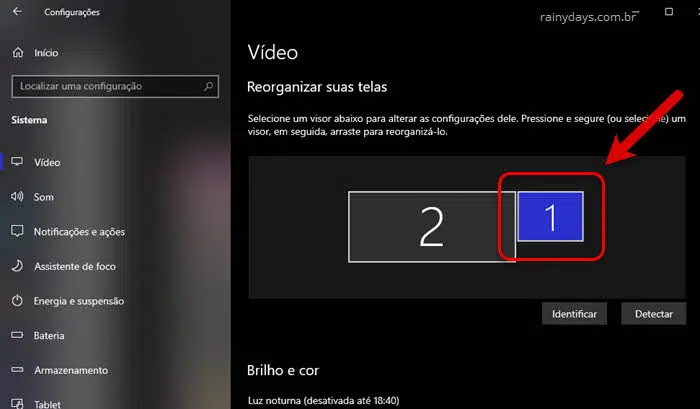
6. Desça na tela até “Ajustar escala e layout” e modifique de acordo:
- Alterar tamanho do texto, aplicativos e outros itens você altera a escala do texto como preferir, selecionando 125%, 150% ou customizada.
- Resolução de tela modifica a resolução do monitor que você selecionou dentro de “Reorganizar suas telas” (caso queira aumentar tamanho de texto, não modifique resolução, mexa na escala dentro de “Alterar tamanho do texto….”).
- Orientação da tela modifica a orientação da tela para Paisagem (horizontal) ou Retrato (vertical).
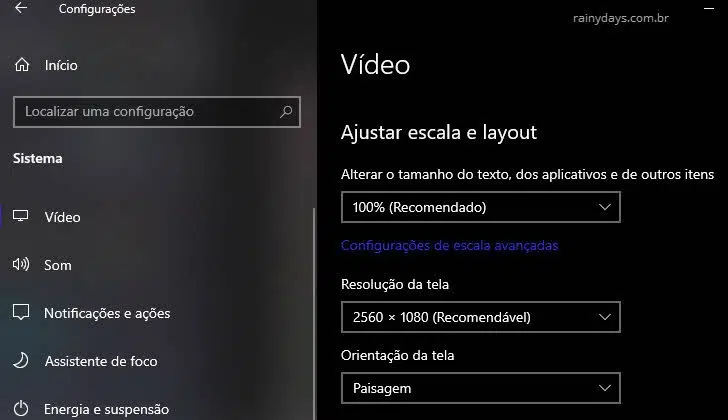
A opção é ativada assim que você modifica ela.
Alterar modo de visualização dos vários monitores no Windows
Para finalizar você pode alterar o modo de visualização quando utiliza mais de um monitor. Por exemplo, se estiver utilizando dois monitores, pode selecionar para expandir ou espelhar a tela principal. Tudo vai depender de como você quer utilizar os outros monitores. Se for um notebook com monitor externo, é possível desativar a tela principal do notebook deixando apenas o monitor externo ativo como sua tela principal.
Para modificar qualquer configuração de um monitor, você precisa primeiro selecioná-lo dentro de “Reorganizar telas” nas configurações de vídeo.
1. Abra as configurações, para isso clique no botão iniciar do Windows.
2. Clique no ícone da engrenagem.
3. Entre em Sistema.
4. No menu da esquerda clique em Vídeo.
5. Do lado direito dentro de “Reorganizar suas telas”, clique em cima do monitor que quiser modificar e deixe-o selecionado em azul.
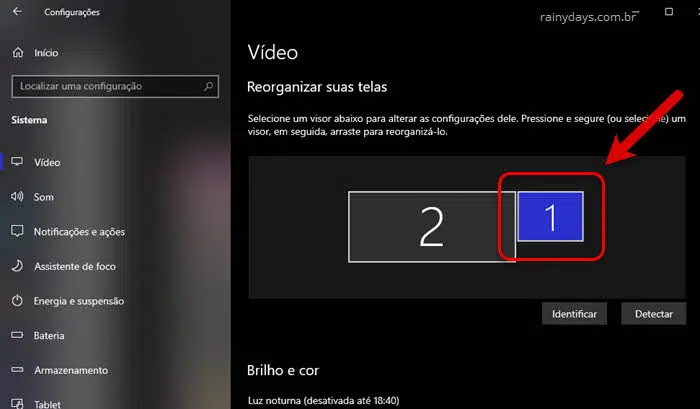
6. Desça até o campo Vários monitores:
- Duplicar estes vídeos – mostra a mesma área de trabalho nos dois monitores (visualiza os mesmos itens nas duas telas).
- Estender estes vídeos – expande a área de trabalho principal para o segundo monitor (você pode mover os itens entre as duas telas).
- Mostrar somente em X – desliga a tela que não for selecionada (visualiza os itens somente na tela selecionada e apaga a outra tela, bom para usar com notebook e monitor externo).
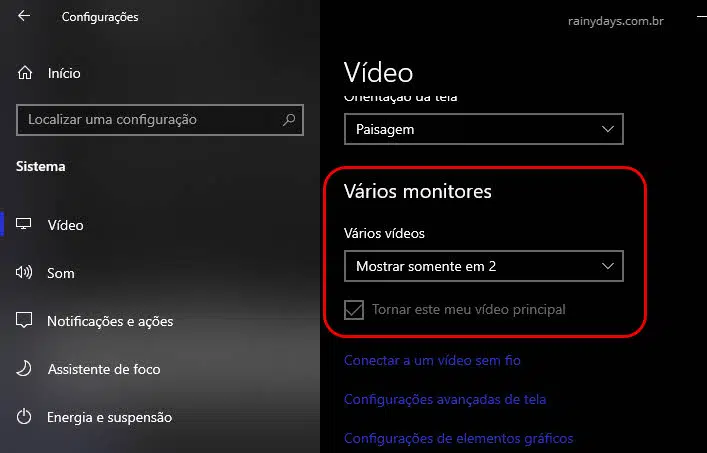
Estas opções também podem ser modificadas rapidamente apertando no teclado a tecla Windows e, sem soltá-la, apertar a tecla P.
Escolher o monitor que ficará como vídeo principal ao “Estender”
Algumas pessoas preferem deixar o segundo monitor como monitor principal ao selecionar a opção “Estender”. Pois é no vídeo principal que aparece a barra de tarefas com os ícones e a Área de Trabalho com todos os atalhos.
Para modificar qualquer configuração de um monitor, você precisa primeiro selecioná-lo dentro de “Reorganizar telas” nas configurações de vídeo do Windows.
1. Abra as configurações, para isso clique no botão iniciar do Windows.
2. Clique no ícone da engrenagem.
3. Entre em Sistema.
4. No menu da esquerda clique em Vídeo.
5. Do lado direito dentro de “Reorganizar suas telas”, clique em cima do monitor que quer colocar como principal e deixe-o selecionado em azul. Preste atenção para clicar no número correto.
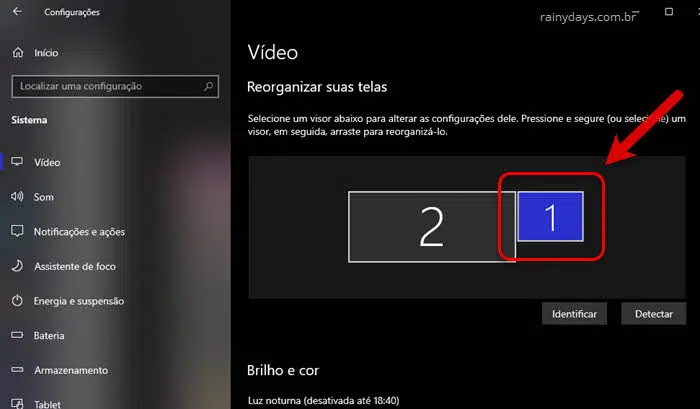
6. Desça na tela até o campo “Vários monitores” e selecione o quadradinho Tornar este meu vídeo principal.
Essa opção só estará clicável se você estiver com o modo vídeo estendido ativado e se selecionou a tela correta dentro de “Reorganizar suas telas”.
Não mostrar barra de tarefas nas outras telas
Caso não queira que a barra de tarefas apareça nas outras telas, que fique aparecendo apenas no vídeo principal, faça o seguinte:
- Abra as configurações, para isso clique no botão iniciar do Windows.
- Clique no ícone da engrenagem.
- Entre em Personalização.
- No menu da esquerda clique em Barra de Tarefas.
- Do lado direito da tela, desça tudo até o campo “Vários monitores”, clique no botão Mostrar barra de tarefas em todos os monitores para desativar.
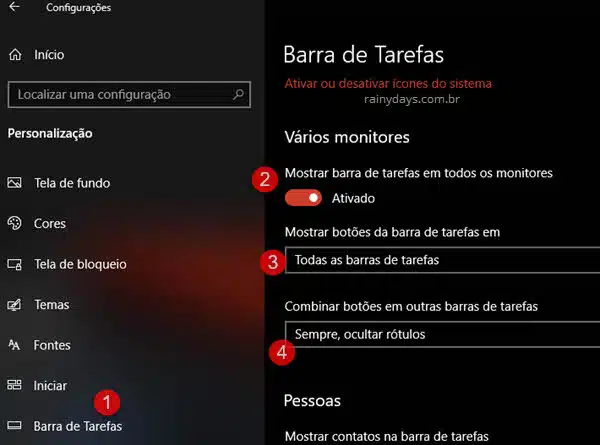
Usar um papel de parede diferente em cada tela
Você pode usar um papel de parede diferente para cada monitor no Windows. Uma maneira de fazer isso é deixando a opção “Apresentação de slides” ativada:
- Abra as configurações, para isso clique no botão iniciar do Windows.
- Clique no ícone da engrenagem.
- Entre em Personalização.
- No menu da esquerda clique em Tela de fundo.
- Do lado direito dentro de “Tela de fundo” modifique para Apresentação de slides.
- Dentro de “Escolha albuns para apresentação de slides” clique em Procurar.
- Selecione a pasta com as imagens que quer utilizar como tela de fundo das Áreas de Trabalho e clique em Escolher esta pasta.
- Selecione de quanto em quanto tempo quer que as imagens mude.
- Deixe ativado Ordem aleatória.
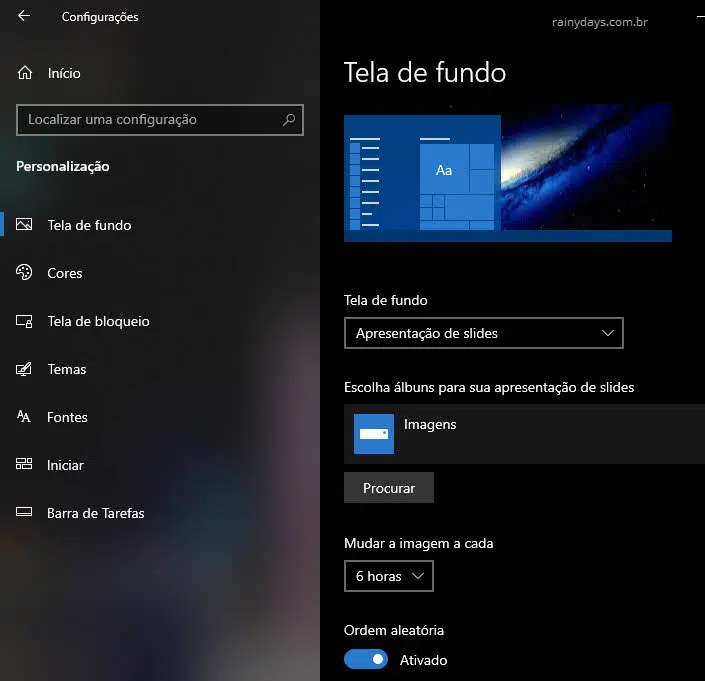
A outra maneira é selecionar as imagens específicas dentro das configurações de “Tela de fundo”.
- Abra as configurações, para isso clique no botão iniciar do Windows.
- Clique no ícone da engrenagem.
- Entre em Personalização.
- No menu da esquerda clique em Tela de fundo.
- Do lado direito dentro de “Tela de fundo” modifique para Imagem.
- Clique em cima da foto que quer usar para selecioná-la.
- Depois clique com botão direito do mouse em cima da imagem e escolha se quer mostrar no monitor 1 ou no monitor 2.
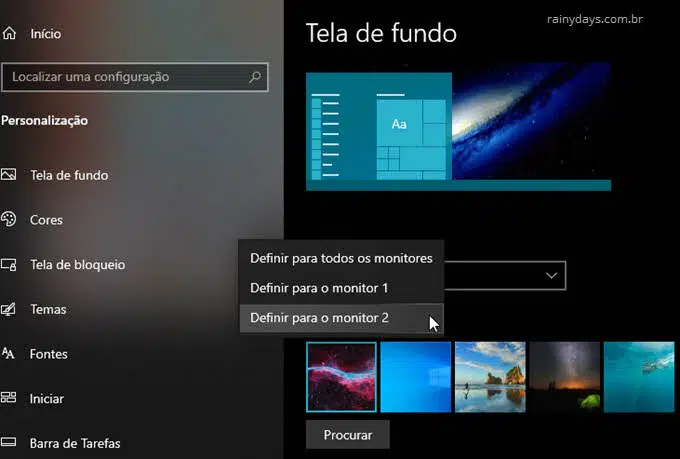
Fazendo isso você poderá colocar uma imagem estátiva (parada) em cada um dos monitores.
