Windows 8 congelando
Se você também está com Windows 8 congelando sem parar, fica travando quando abre programas, aplicativos, quando ativa monitor externo demora muito para aparecer a opção de troca de telas, pode ser que esteja com o mesmo problema que o meu. Meu Windows 8 estava funcionando normalmente e depois de uns 3 meses começou a travar sem mais nem menos, além desses problemas especificados acima, ele também não abria páginas do Chrome direito, e o Chrome ficava dizendo que algum plugin tinha parado de funcionar. Mas simplesmente não era problema do Chrome.
Windows 8 congelando
Depois de procurar muito pela net, encontrei uma possível solução que resolveu meu problema. Parece que o dynamic ticking, uma nova característica do Windows 8, que aumenta a vida útil da bateria e otimiza a energia do computador, tem causado esse congelamento em diversos computadores, e isso já acontecia desde a versão preview do Windows 8. O jeito é desativar o dynamic ticking (de acordo com a alguns sites, desativando essa nova função, o computador vai trabalhar similar ao Windows 7).
Windows 8 congelando
Para desativar o dynamic ticking digite “cmd” na busca de aplicativos (1). Quando aparecer do lado esquerdo (2) clique com o botão direito do mouse e selecione “Executar como Administrador” (3) na parte de baixo.
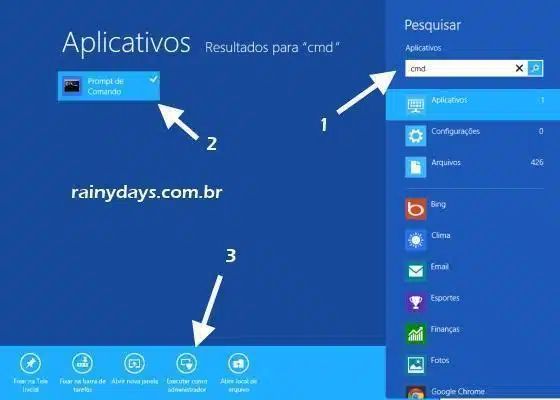
No Prompt de Comando digite o comando indicado abaixo e aperte “Enter” no teclado:
bcdedit /set disabledynamictick yes
Digite bcdedit /set dê espaço e digite disabledynamictick dê espaço e digite yes. Como na foto.
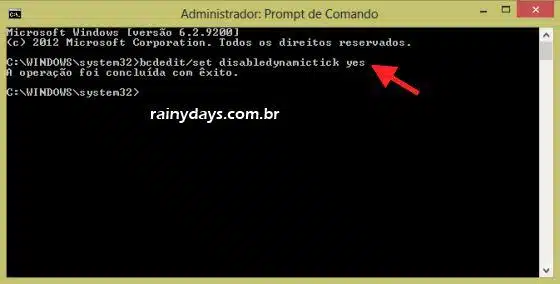
Depois disso é só reinicar o computador e pronto.
Para conferir se o dynamictick foi mesmo desativado abra o prompt de comando como administrador e digite “bcdedit” (sem as aspas). Se aparecer “disabledynamictick Yes” é por que foi desativado com sucesso.
Comunidade oficial onde o engenheiro de software da Microsoft, Tripp Parks, deu essa solução: veja aqui. A Microsoft lançou um update para esse problema de congelamento
Mas ele só aparece em versões preview do Windows 8. Por isso não fiz o update e não posso confirmar se funciona.
Se por acaso você realizar o update, lembre-se de reativar o dynamic ticking. Para isso abra o prompt de comando como administrador e digite:
bcdedit /set disabledynamictick no
Confira se foi reativado fazendo o mesmo processo anterior. Abra o prompt de comando como administrador e digite “bcdedit” (sem as aspas), se aparecer “disabledynamictick No” é por que foi revertido com sucesso, e ele não está mais desativado.
OBS: Caso nada disso dê certo, verifique também se tem alguma atualização para sua placa de vídeo. Ela também pode causar travamentos.
