Como mover jogos do Steam para outro HD
Como mover jogos do Steam para outro HD? Trocou o HD/SSD do computador e não quer baixar todos os jogos do Steam novamente? Antigamente era preciso copiar e colar as pastas SteamApps e userdata. Mas agora o Steam adicionou um novo recurso nas configurações, que você pode usar para mover facilmente qualquer jogo depois de baixá-lo. É possível mover apenas um jogo ou vários de uma vez só. A seguir explicamos como realizar a mudança de drive da biblioteca Steam.
Criando a nova pasta Steam pelas configurações
Para começar você precisa criar uma nova pasta para o Steam, não importa se você queira mover um jogo ou vários, a primeira coisa a fazer é criar a nova pasta no novo SSD/HD.
1. Abra o Steam.
2. No canto superior esquerdo, clique em Steam.
3. Entre nas Configurações.
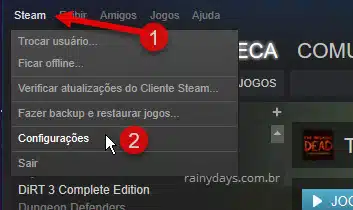
4. No menu da esquerda clique em Downloads.
5. Do lado direito da janela clique em Pastas da Biblioteca.
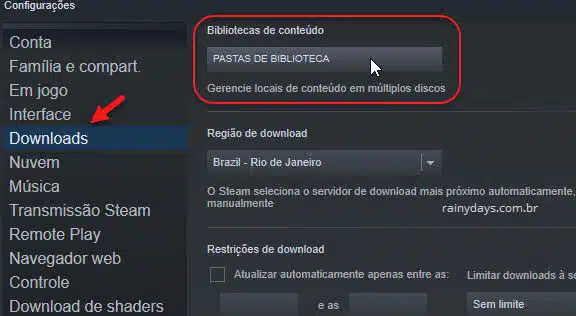
6. Vai abrir o Gerenciador de armazenamento. Clique no “+” para adicionar uma nova pasta no gerenciador.
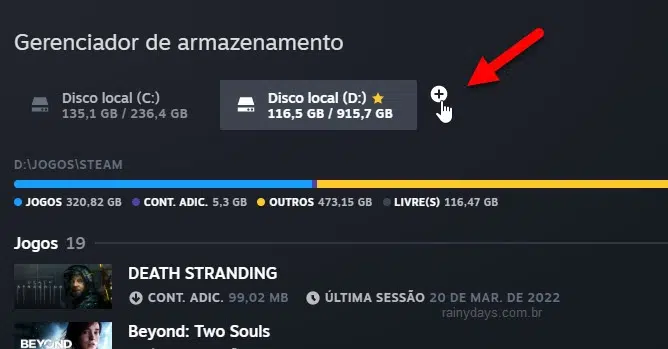
7. Escolha o drive e a pasta que deseja utilizar para os jogos do Steam, e clique em Selecionar.
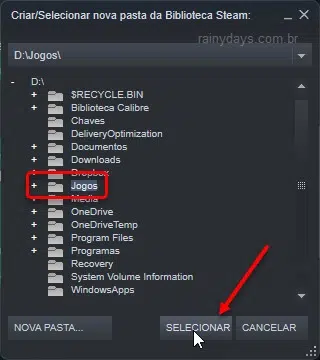
8. Depois selecione o drive na lista e clique em Adicionar.
9. A nova pasta será criada e aparecerá na parte superior da janela, do lado direito da pasta padrão do Steam. Se quiser torná-la a pasta padrão, selecione ela e depois clique no botão de três bolinhas, que aparece logo embaixo no canto direito. Selecione “Tornar padrão”.
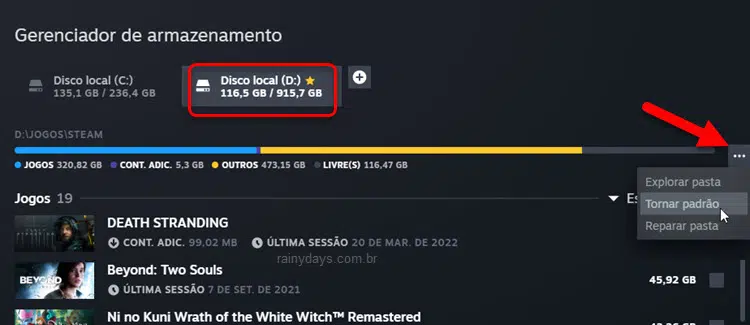
Como mover jogos do Steam para outro HD pelo Gerenciador
Agora você pode mover rapidamente os jogos utilizando o Gerenciador de armazenamento, especificado acima.
1. Na tela do Gerenciador de armazenamento clique em cima do drive onde os jogos estão salvos.
Caso tenha fechado a janela, abra o Steam, clique em Arquivos > Configurações > Downloads > Pastas da biblioteca.
2. Selecione o quadradinho do lado direito do jogo ou dos jogos que deseja mover. Depois clique em Mover.
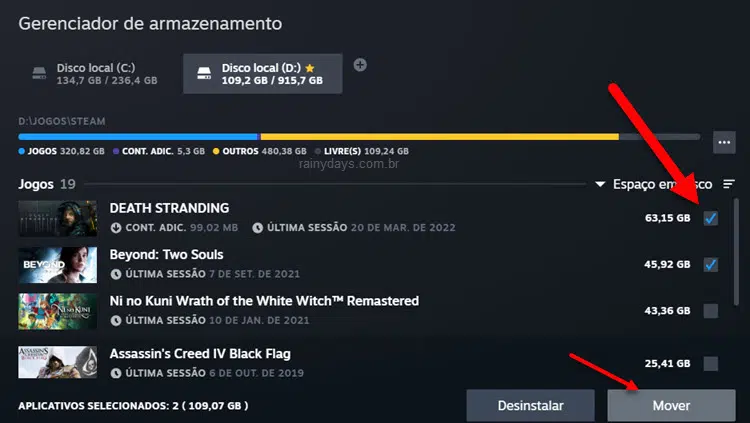
3. Na janela que abrir, selecione o drive que está com a nova pasta Steam e clique em Mover.
Depois aguarde, dependendo da quantidade de arquivos, poderá demorar um pouco. É preciso ter paciência.
Como mover um jogo do Steam de cada vez pela lista de jogos
1. Clique com botão direito do mouse em cima do jogo que deseja mover e selecione Propriedades.
2. No menu da esquerda clique em Arquivos locais.
3. Clique no botão Mover pasta de instalação.
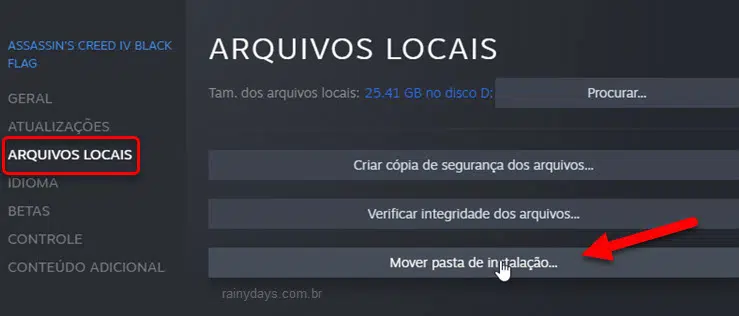
4. Selecione o drive correto para o qual deseja enviar o jogo e clique em Mover.
Repita o processo para cada jogo que quiser transferir para o novo SSD/HD.
Agora sempre que instalar jogo novo ele irá perguntar em qual HD/SSD deseja salvar, você poderá escolher o que preferir.
Movendo a biblioteca completa do Steam da maneira antiga
É importante fazer backup dos jogos antes de começar, para se acontecer algum erro você não perder tudo. Salve em outro local a pasta SteamApps e userdata que ficam dentro de C:\Program Files (x86)\Steam. Se você não escolheu a pasta padrão na instalação, verifique onde está instalado clicando com botão direito do mouse no atalho que você usa para abrir Steam, e selecione “Propriedades”. Dentro de “Destino” aparece a pasta onde o Steam está salvo.
Para mover a biblioteca toda de uma vez faça logout do cliente Steam e feche-o completamente. Clique em “Steam” no canto superior esquerdo e depois “Trocar conta”, confirme em “Finalizar sessão”.
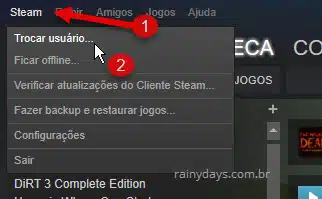
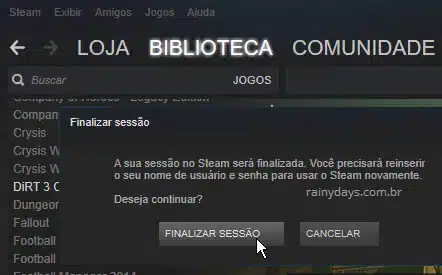
Quando aparecer a tela de login feche o Steam completamente, clique com botão direito do mouse no ícone da Steam na bandeja do sistema e selecione “Fechar” ou “Sair”.
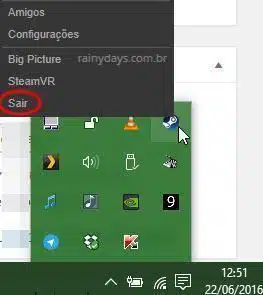
Crie a nova pasta Steam no drive que você quer que ela fique. No meu caso coloquei em D:\Jogos\Steam.
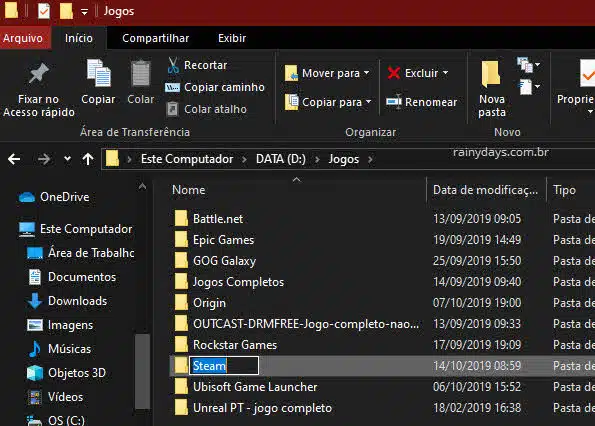
Em seguida acesse a pasta do Steam, que fica no caminho abaixo (ou no caminho onde a sua pasta está salva, se não souber verifique pelo atalho do programa):
C:\Program Files (x86)\Steam
Todos os jogos e dados do usuário do Steam ficam guardados na pasta “SteamApps” e “userdata”. Agora tenha cuidado! Apague todos os arquivos da pasta Steam deixando apenas a pasta SteamApps, userdata e o arquivo Steam.exe. Quando terminar copie estas duas pastas e o arquivo apertando Ctrl + A para selecioná-las e depois aperte Ctrl + C para copiar.
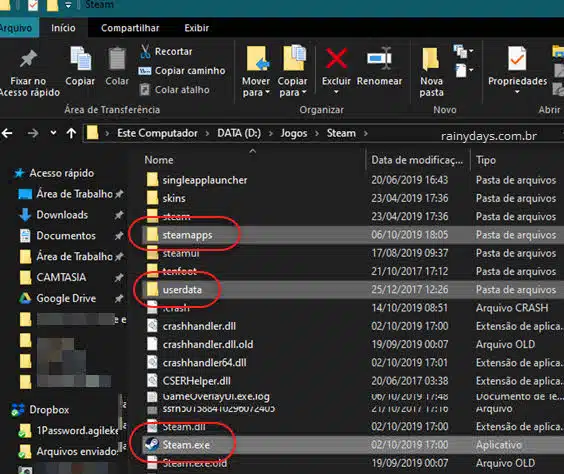
Cole as três pastas (Ctrl + V) dentro da pasta Steam que você criou no outro drive. No meu caso estou copiando dentro de D:\Jogos\Steam. Quando terminar clique no arquivo Steam.exe.
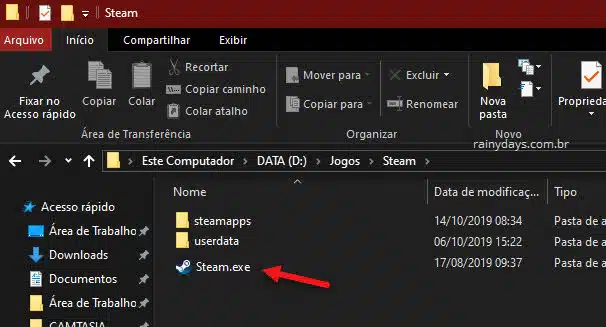
Ele irá atualizar os dados, aguarde a finalização, dependendo da quantidade de jogos pode demorar um pouco. Quando terminar o cliente Steam irá abrir.
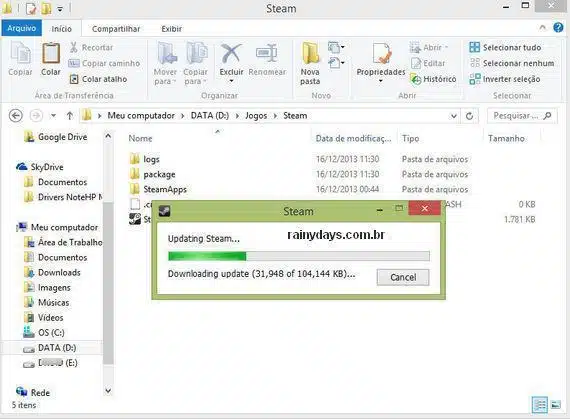
Faça login novamente.
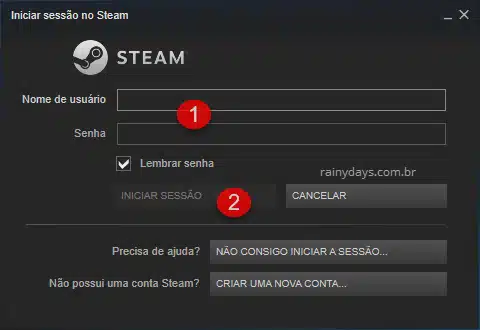
Para não ter problemas com os jogos, faça verificação da integridade dos arquivos (é preciso estar conectado na internet). Clique com o botão direito do mouse em cima de cada jogo individualmente e selecione “Propriedades”.
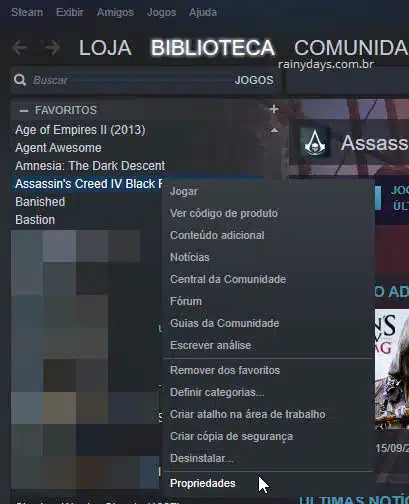
Clique na aba “Arquivos Locais” e depois no botão “Verificar integridade dos arquivos”. É preciso estar conectado na internet para ele conseguir verificar os arquivos de jogo.
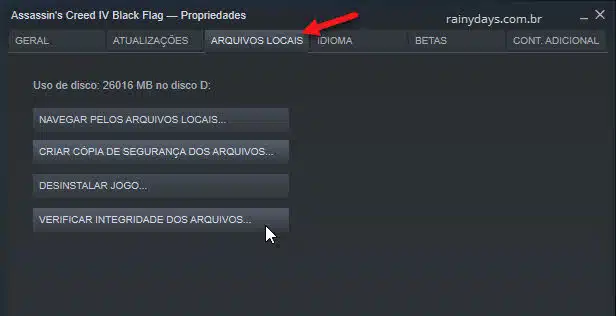
Se necessário ele irá baixar automaticamente os arquivos que estão faltando. Tenha paciência, pois pode demorar um pouquinho.
Resumo para mover biblioteca Steam para outro HD
- Faça logout do Steam e feche-o;
- Abra a pasta C:\Program Files (x86)\Steam (ou a sua pasta Steam);
- Apague tudo menos Steam.exe, SteamApps e Userdata;
- Copie este arquivo e as duas pastas;
- Cole os três dentro da nova pasta no outro HD/SSD;
- Clique no Steam.exe e aguarde;
- Faça login no cliente Steam;
- Clique no jogo com botão direito do mouse e depois Propriedades;
- Selecione a aba Arquivos locais;
- Clique em Verificar integridades dos arquivos;
- Repita para os outros jogos.
Informações importantes
“Caso esteja movendo a sua instalação do Steam para um novo disco e deseja manter perfis/jogos salvos de jogos e aplicativos de terceiros que não são salvos na Nuvem Steam, a maioria destes podem ser encontrados na sua pasta de Documentos: C:\Users\[nome de usuário]\Documents\My Games\. Normalmente não é necessário mover esta pasta, mas caso enfrente problemas, tente movê-la para o mesmo local no seu novo disco.”
Não é recomendado instalar o Steam em um disco rígido externo por problemas potenciais de desempenho.
Se der algum erro ao mover sua pasta Steam como explicado acima tente o seguinte:
- Feche o aplicativo do cliente Steam;
- Abra a pasta Steam no novo local onde guardou a pasta SteamApps e o arquivo Steam.exe;
- Mova a pasta SteamApps para a Área de Trabalho do computador, removendo ela da pasta Steam;
- Depois desinstale completamente o Steam pelo desinstalador do Windows dentro do Painel de Controle (isso vai remover as entradas do Registro do Windows);
- Baixe o Steam no site oficial e instale-o no novo HD;
- Mova a pasta SteamApps da Área de Trabalho para a nova pasta do Steam que acabou de instalar;
- Clique em Steam.exe para iniciar o aplicativo do cliente Steam e faça login com seus dados;
- Façca verificação da integridade dos arquivos.
Aproveite para conferir tmbém como mudar senha do Steam.

Obrigado, o mais rápido e eficiente em entregar informações. (Não sou pago para dizer isso xD)